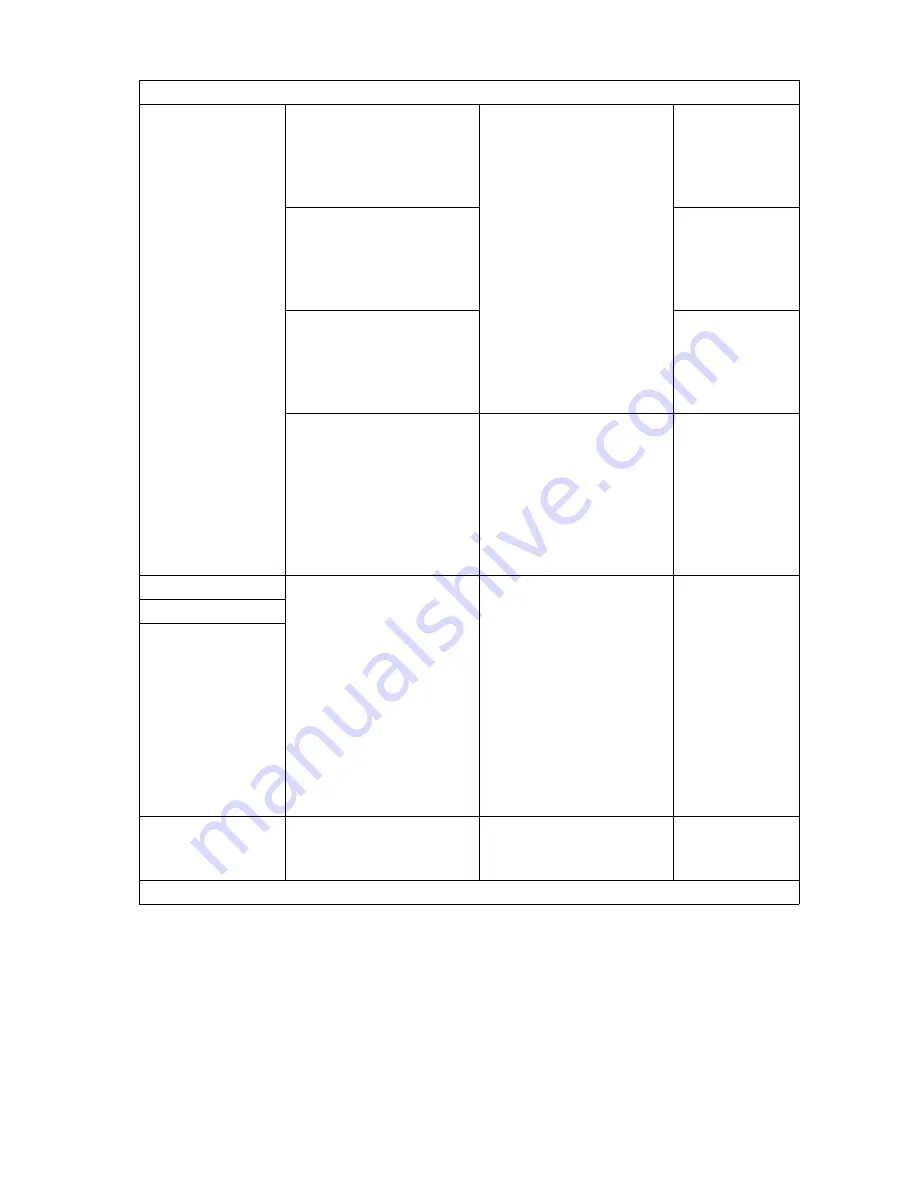
22
How to adjust your monitor
Color - Press ENTER to enter the Color menu.
Color Temperature Normal: Allows video and
still photographs to be
viewed with natural
coloring. This is the
factory default color.
Press the
W
or
X
keys to
select this option.
Bluish: Applies a cool tint
to the image and is
factory pre-set to the PC
industry standard white
color.
Reddish: Applies a warm
tint to the image and is
factory pre-set to the
news print standard white
color.
User Mode: The blend of
the Red, Green and Blue
primary colors can be
altered to change the
color tint of the image.
Go to the succeeding Red,
Green, and Blue menus to
change the settings.
Press the
W
or
X
keys
and the ENTER key to
select Red, Green, or Blue.
Then use the
W
or
X
keys to make the color
adjustments.
Red
Tailors the image color
tint. Decreasing one or
more of the colors will
reduce their respective
influence on the color tint
of the image. (e.g. if you
reduce the Blue level the
image will gradually take
on a yellowish tint. If you
reduce Green, the image
will become a magenta
tint.)
Press the
W
or
X
keys to
adjust the value.
0 to 100
Green
Blue
Reset Color
Resets the custom color
settings to the factory
defaults.
Press the
W
or
X
keys to
change the settings.
•
YES
•
NO
Press MENU to leave the Color menu.






















