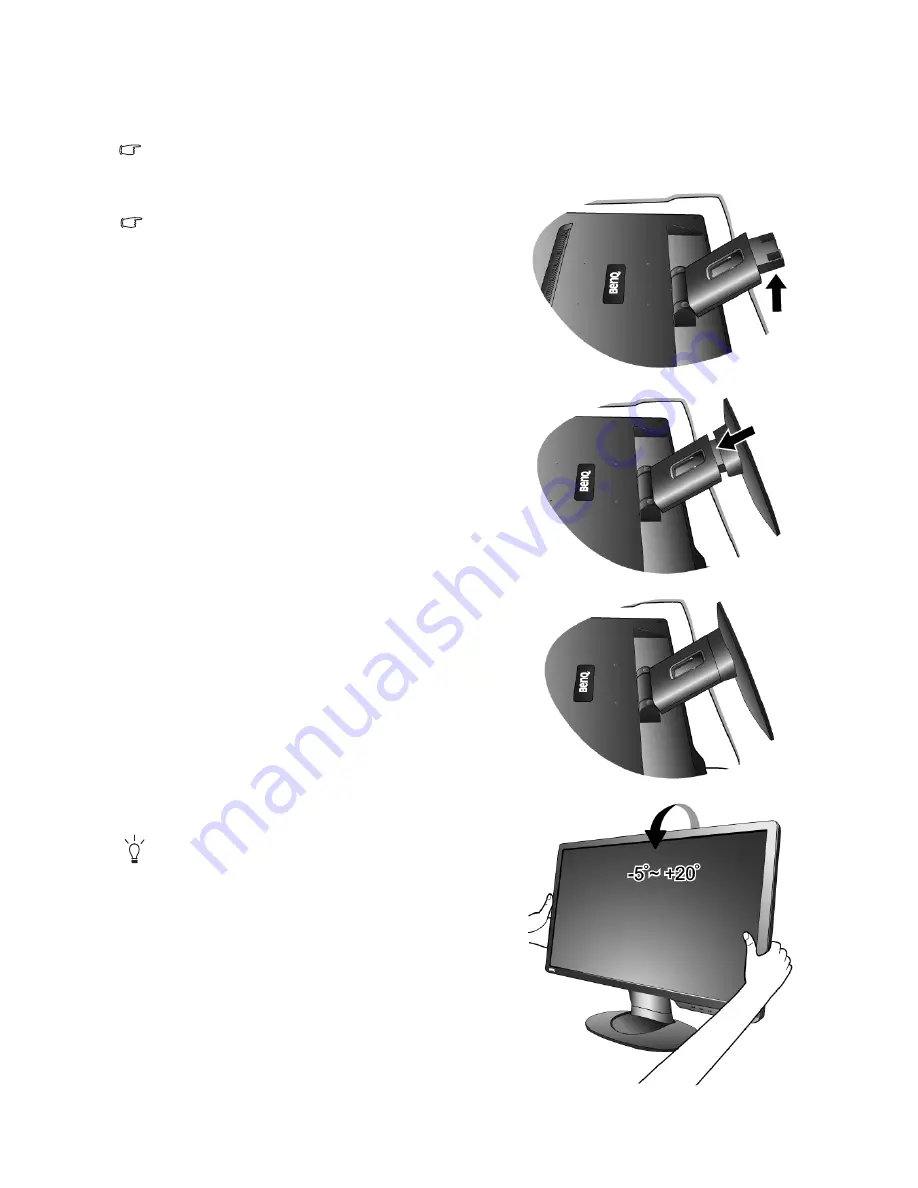
7
How to assemble your monitor hardware
3. How to assemble your monitor hardware
If the computer is turned on you must turn it off before continuing.
Do not plug-in or turn-on the power to the monitor until instructed to do so.
1. Attach the monitor base.
Please be careful to prevent damage to the monitor.
Placing the screen surface on an object like a stapler or a
mouse will crack the glass or damage the LCD substrate
voiding your warranty. Sliding or scraping the monitor
around on your desk will scratch or damage the monitor
surround and controls.
Protect the monitor and screen by clearing a flat open area
on your desk and placing a soft item like the monitor
packaging bag on the desk for padding.
Gently lay the screen face down on a flat clean padded
surface.
While holding the monitor firmly against the desk, pull
the monitor stand arm upwards clear of the monitor.
Orient and align the stand base socket with the end of the
stand arm, then push them together until they click and
lock into place.
Gently attempt to pull them back apart to check that they
have properly engaged.
Carefully lift the monitor, turn it over and place it upright
on its stand on a flat even surface.
You should position the monitor and angle the screen to
minimize unwanted reflections from other light sources.






















