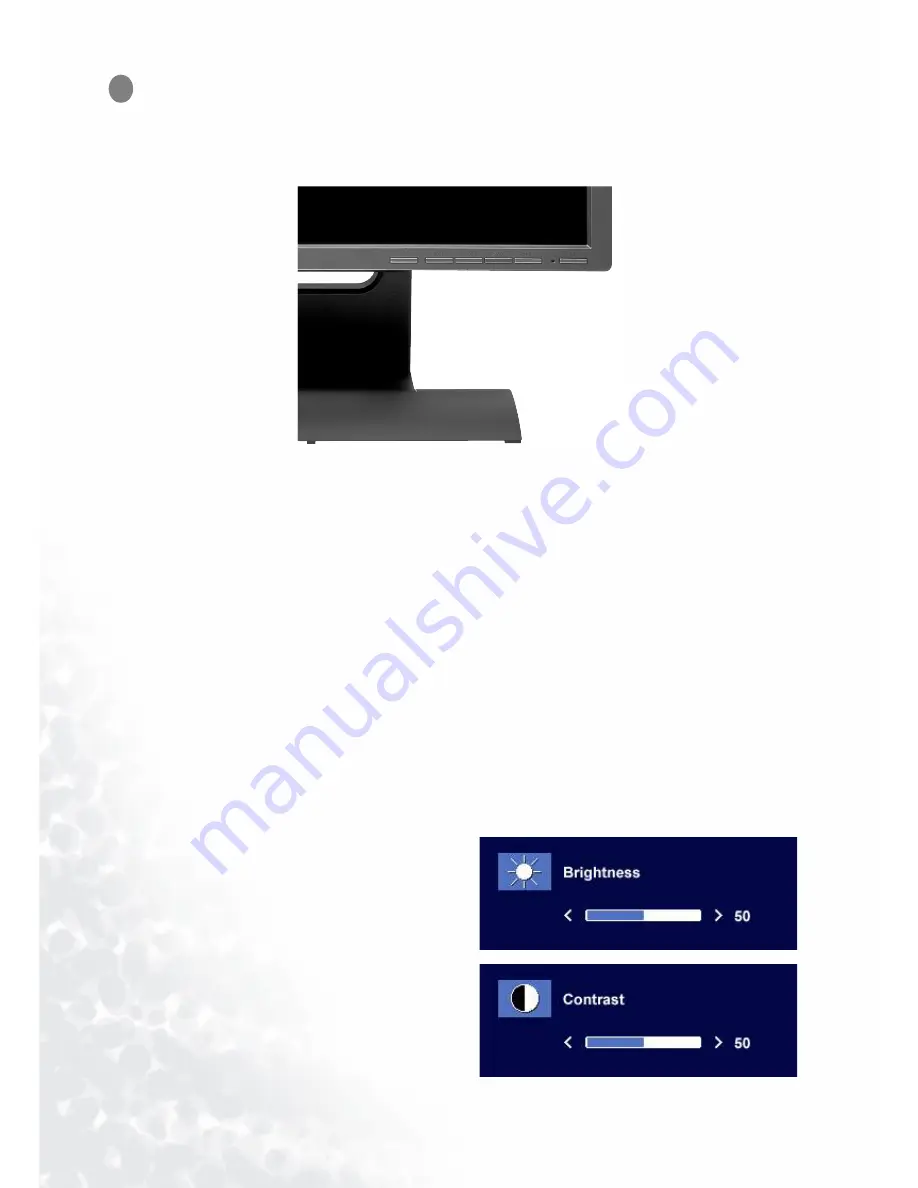
42
How to adjust your Monitor
How to adjust your Monitor
A Look at the Control Panel
There are 6 keys for user’s control including “
iKey
”, “Exit”, “Enter”, “<” and “>” key and a power
swith. The following descriptions are the introduction of these keys & switch.
1. “Power”: Turn the power on or off.
2. “
iKey
” : Adjust vertical position, phase, horizontal position and pixel clock automatically.
3. “Exit” key: Back to previous menu or exit OSD.
4. “Enter” key: Activate OSD, enter sub menu, select items, confirm selection and hot key for OSD
Lock.
5.
W
(Left) key: For Left/Decrease adjustment. Left key is the hot key for Brightness and Contrast.
6.
X
(Right) key: For Right/Increase adjustment. Right key is the hot key for Brightness Level.
Hot Key Mode
Brightness and Contrast hot key
Press
X
to enter Brightness menu, press
W
or
X
key to adjust the degree of brightness and
press “Exit” to exit OSD.
Press
W
to enter Contrast menu, press
W
or
X
key to adjust the degree of Contrast and press
“Exit” to exit OSD.
8
Summary of Contents for FP951
Page 1: ...FP951 LCD Color Monitor 19 0 48 26 cm LCD Panel Size User s Manual Welcome...
Page 4: ...4 Table of contents...
Page 6: ...6 Getting to know your Monitor Getting to know your Monitor Front View Back View 1 2...
Page 22: ...22 How to install your monitor s software 5 Select Monitor then click Properties...
Page 32: ...32 How to install your monitor s software 12 Click Finish to complete the installation...
Page 54: ...54 Specifications...



























