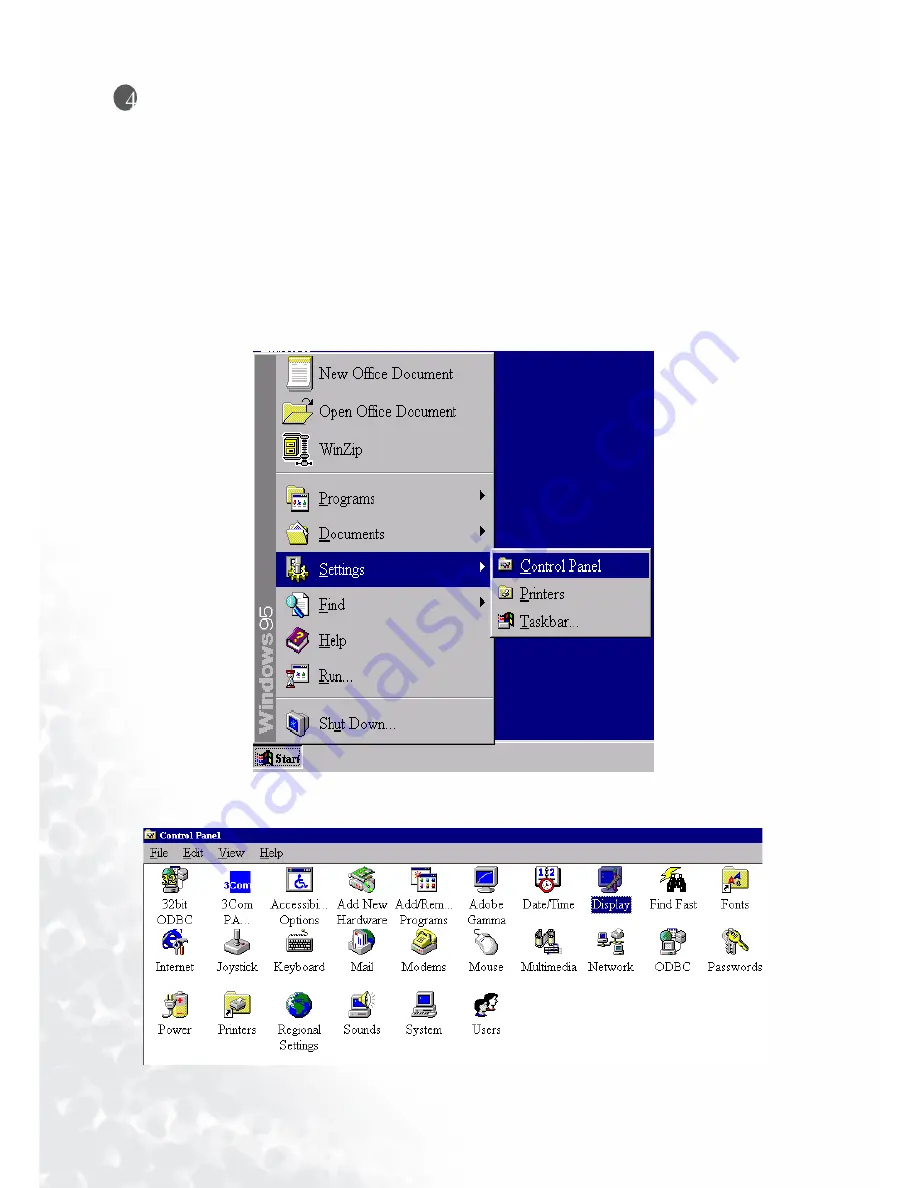
10 Software
Installation
Software Installation
A. Microsoft
®
Windows
®
95/ 98/ 2000/ XP
If you are using Windows 95, Windows 98, Windows 2000 or XP as an operating system, you have
to set up the correct monitor driver.
Windows 95.The first time you start Windows with a new monitor, the system will detect it and
automatically install the driver for plug and play displays. To install the current driver from CD,
proceed as follows:
1. Insert “BenQ LCD Monitor” CD-ROM into your CD-ROM Driver.
2. Click “Start” then “Settings”.
3. Double click the “Display” icon in the Control Panel.











































