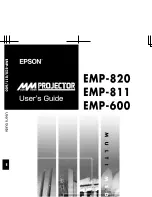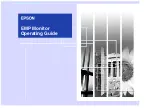Benutzerhandbuch des BenQ LCD-Farbmonitors
Deutsch
31
3.
Wählen Sie die Registerkarte “
Adapter
”. Die Auswahlliste für die Aktualisierungsrate
befindet sich unten in der Mitte des Fensters.
4.
Wählen Sie eine Aktualisierungsrate aus der Tabelle mit den Werkseinstellungen, die Sie im
Benutzerhandbuch finden, und wählen Sie diese im Feld mit den Einstellungen aus.
5.
Klicken Sie im anschließend angezeigten Fenster nacheinander auf “
Ändern
”, “
OK
” und “
Ja
”.
6.
Sie können jetzt das Fenster “
Eigenschaften anzeigen
” schließen.