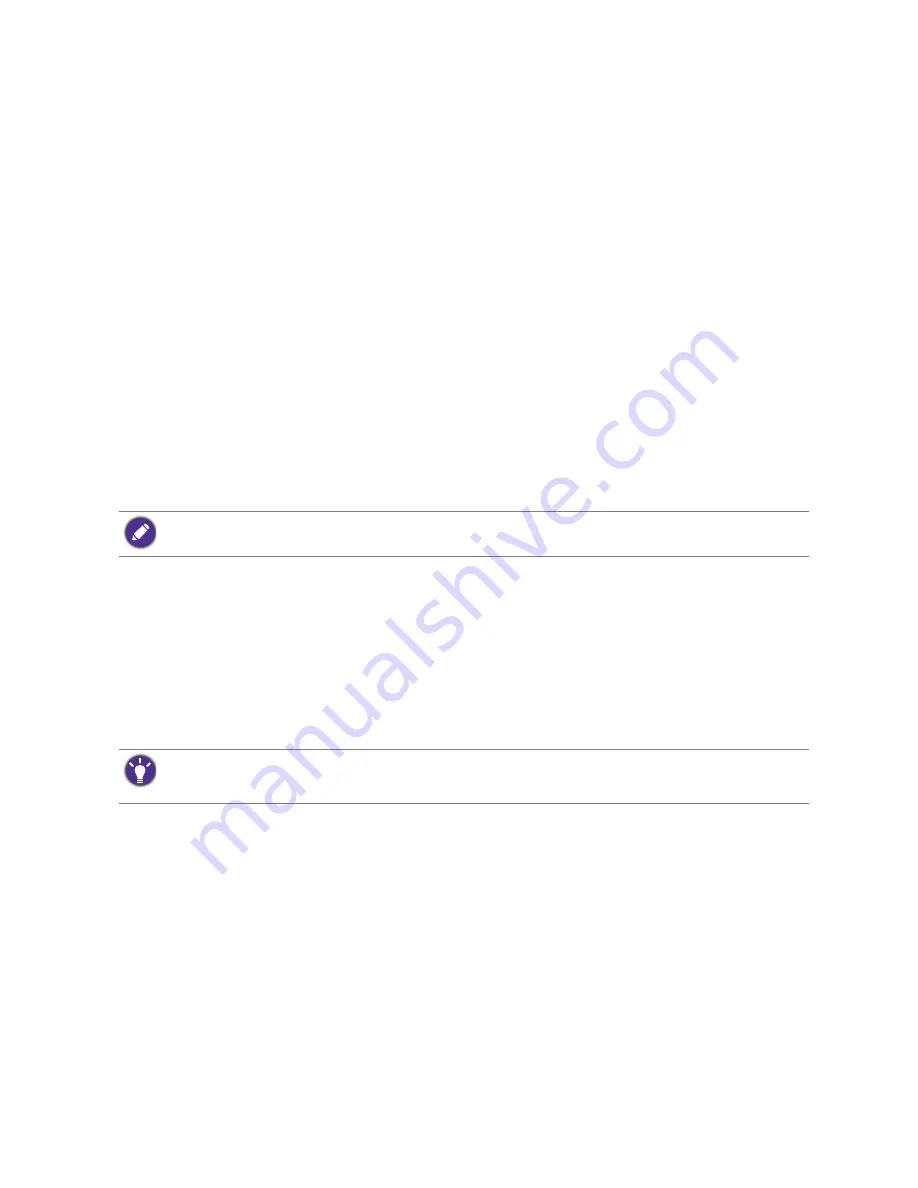
23
How to adjust your monitor
Choosing an appropriate picture mode
Your monitor provides various picture modes that are suitable for different types of images.
See
Picture Mode on page 29
for all the available picture modes.
Go to
Picture Advanced
and
Picture Mode
for a desired picture mode. If
Low Blue Light
is
preferred, go to
Eye Care
>
Low Blue Light
and select one of the low blue light modes from
the list.
Connecting the monitor to your MacBook series product
While the monitor is connected to your MacBook series product, switch to
M-book
mode
which represents MacBook’s color matching and visual representation on your monitor.
1. Connect your monitor to the MacBook series product.
2. Go to
Picture Advanced
and
Picture Mode
.
3. Select
M-book
. The setting will take effect immediately.
Adjusting screen brightness automatically (Bright Intelligence
Plus)
The built-in light sensor works with Bright Intelligence Plus technology to detect the ambient
light, image brightness, contrast, and color temperature, and then balance the screen
automatically. It helps keep image details as well as to reduce eye strain.
To enable this function, press the
Bright Intelligence Plus
hot key at the lower-right part of
the monitor and select
ON
. It takes a few seconds to complete the adjustment.
Alternatively, go to
Eye Care
>
B.I.+
(Bright Intelligence Plus) >
ON
.
The Bright Intelligence Plus function works with certain picture modes only. If it is not available, its menu options
will become grayed out.
The performance of Bright Intelligence Plus may be impacted by the light sources and the monitor tilt angle. You
can increase the light sensor sensitivity from
Eye Care
>
B.I.+
(Bright Intelligence Plus) >
Sensor Sensitivity
if
needed. See
page 39
for more information.






























