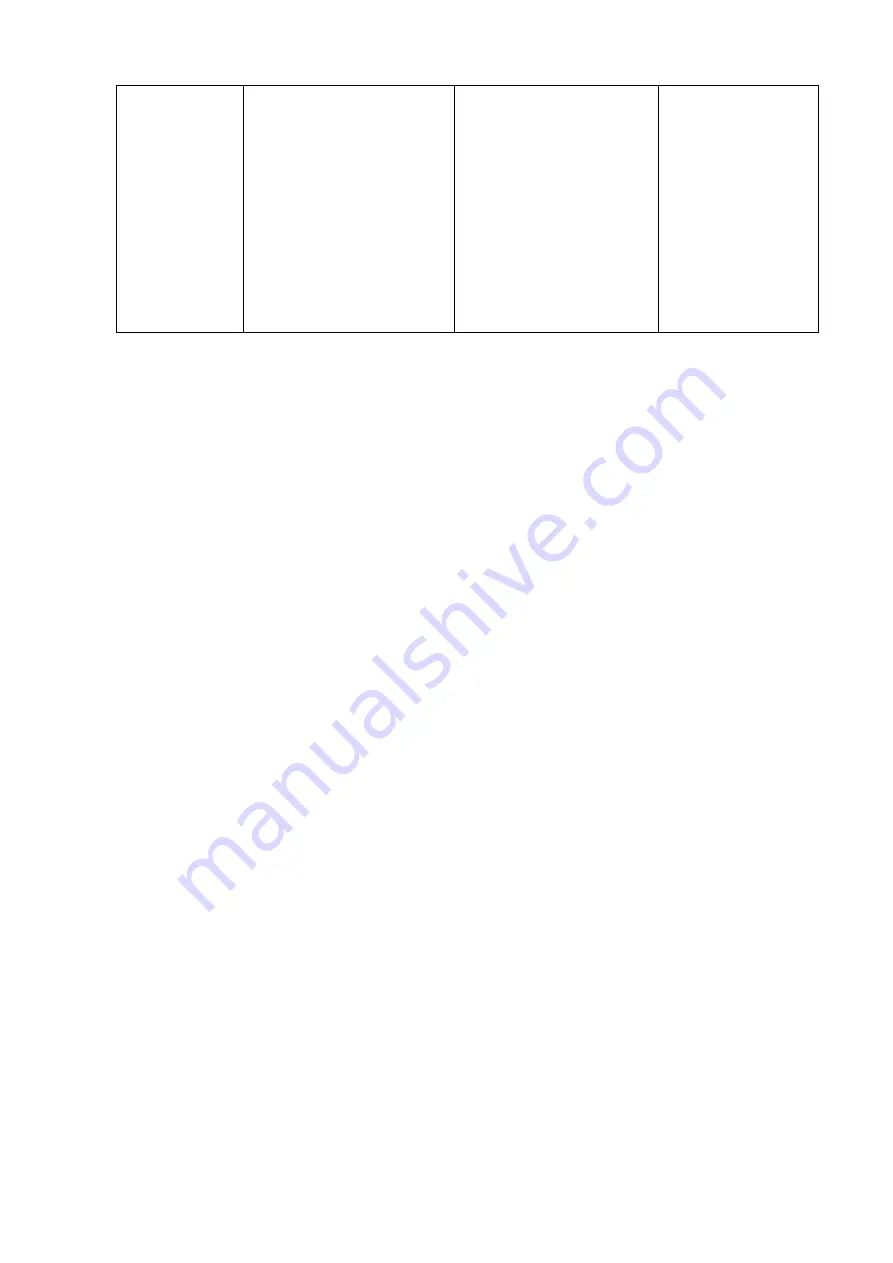
25
How to adjust your monitor
Senseye Demo
Displays the preview of
screen images under the
selected mode from
Picture Mode. The screen
will be divided into two
windows; the left window
demonstrates images of
Standard mode, while the
right window presents the
images under the specified
mode.
Press the
t
or
u
keys
to change the settings.
•
ON
•
OFF







































