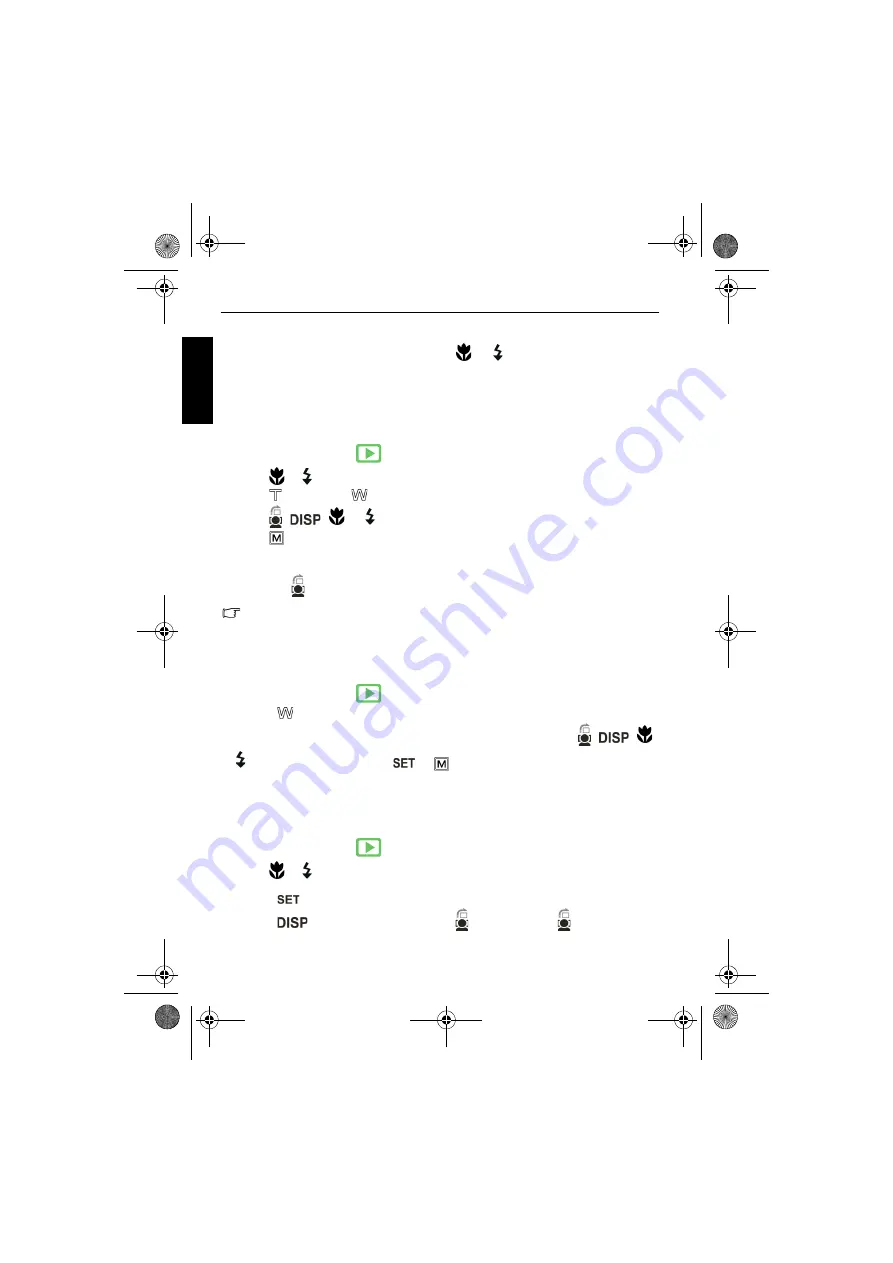
24 Playback mode
Eng
lish
Options for playback and editing
When the camera is in the Playback mode, press
, or to move to different files. You
can also select any of the following options.
Enlarging an image
Magnifies an image, so more details can be seen.
To enlarge an image:
1. Slide the mode switch to
.
2. Press
or
to move to the image you want to enlarge.
3. Press
to zoom-in or
to zoom-out.
4. Press
,
,
, or
to move to the area you want to see.
5. Press
to return to the normal viewing size.
Rotating an image
You can press
to change the orientation of an image at 90 degrees clockwise at a time.
For each rotation, the image file in the new orientation is automatically saved.
Viewing multiple files at a time
Shows up to 9 files at a time on the screen.
To view multiple files:
1. Slide the mode switch to
.
2. Slide to
.
Maximum 9 files (shown in thumbnails) are displayed on the screen. Press
,
,
,
or to select a file, and then press
or
to view it in its normal viewing size.
Playing back video clips
View recorded video clips in the playback mode.
To view a video clip:
1. Slide the mode switch to
.
2. Press
or
to move to the video clip you want to view.
3. Start playing back.
• Press
to start playing the video clip.
• Press
to stop the video clip, or press
to pause it. Press
again to resume.
E1250_E1280_UM - EN.book Page 24 Friday, February 5, 2010 4:44 PM










































