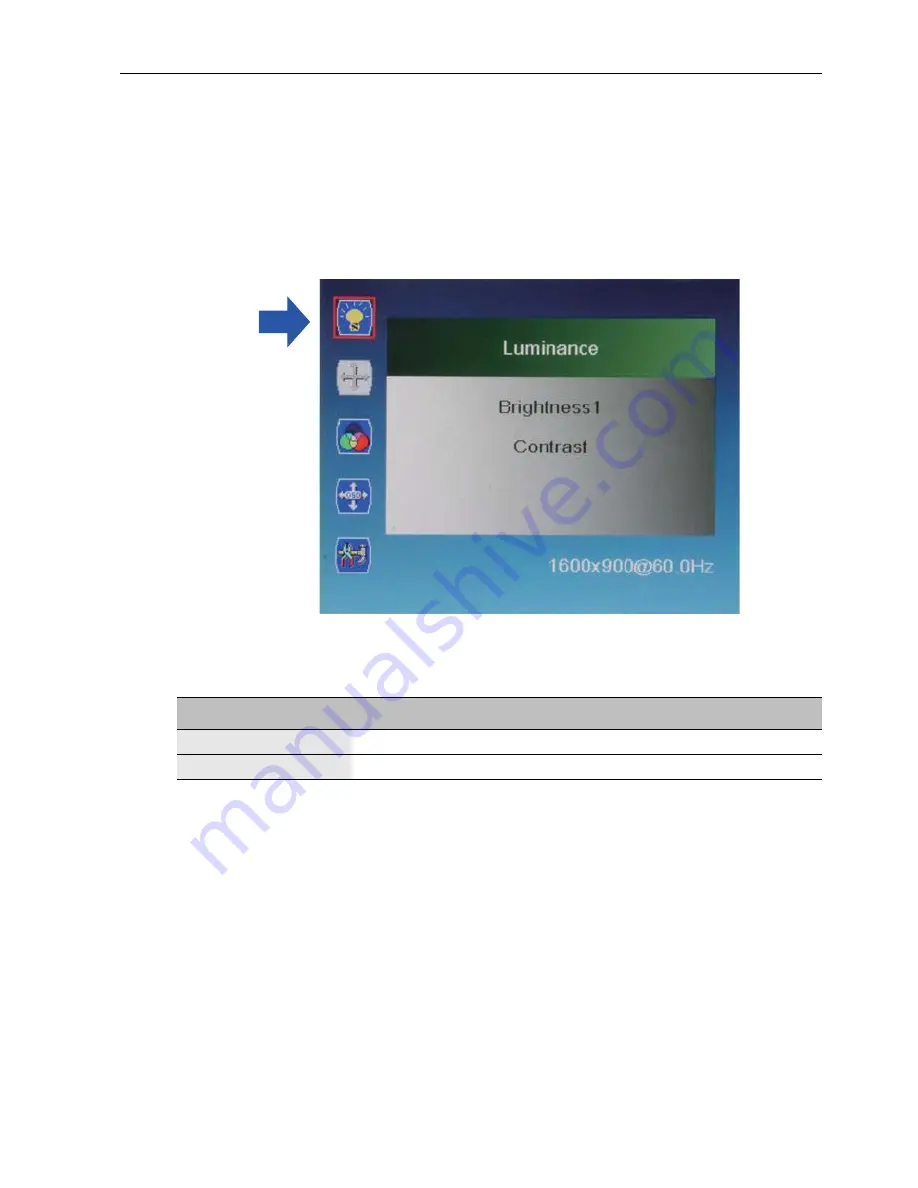
Setting up the display
18
OSD menu
Press
MENU
to pop up the OSD setting menu, and then press “
” or “
” to select the
item. Press
MENU
to enter submenu. Press
EXIT
to exit.
Luminance menu
Press
MENU
to select one of the following, and then press “
” or “
” to select the
desired level. Press
EXIT
when done.
Item
Description
Brightness1
Range
: 0~100.
Contrast
Range
: 0~100.





















