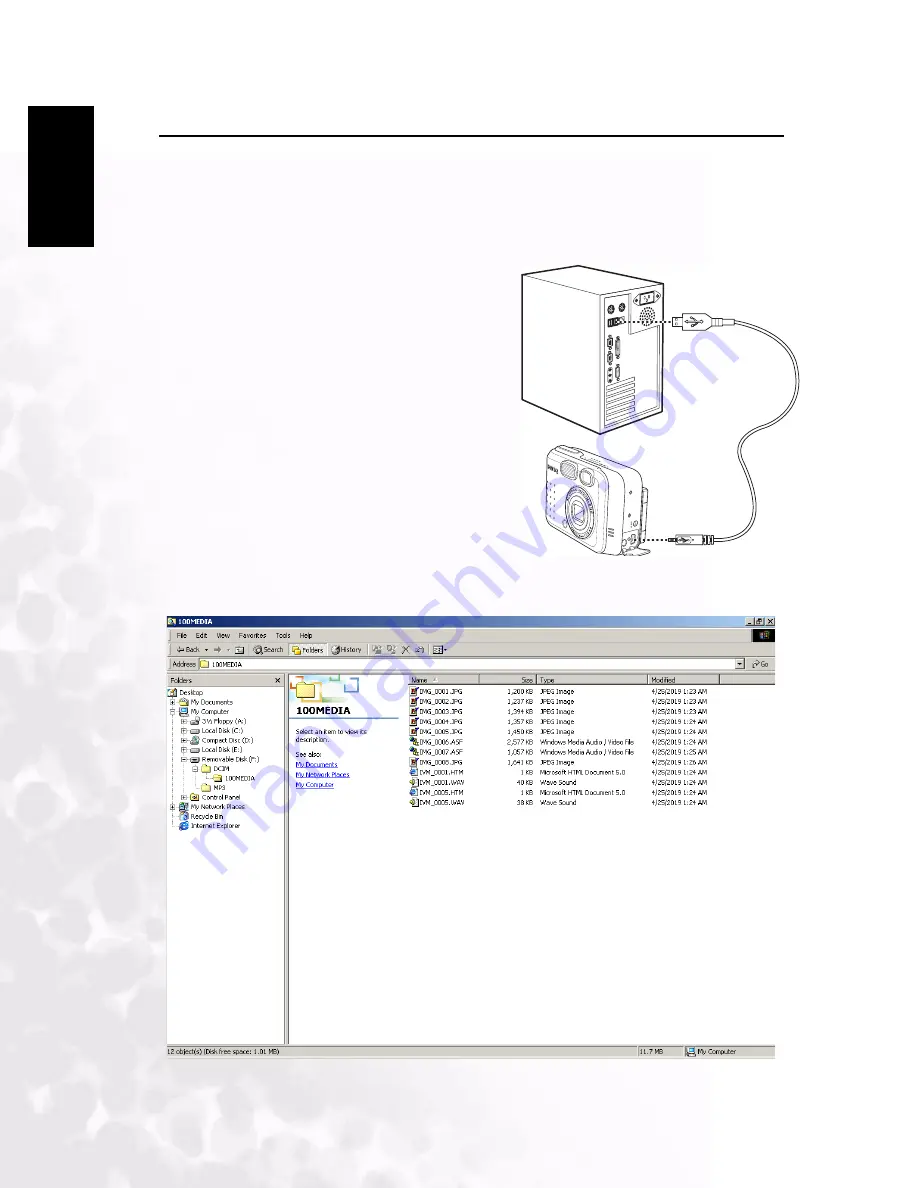
BenQ DC 5530 User’s Manual
Eng
lish
PC Dependent Features
40
4.3 Transferring Files with your PC
This section explains how to transfer images, movies, and MP3 files with your PC using
Windows XP/ME/2000/98SE
4.3.1 Transferring Images, Movies, and MP3 Files
1. Turn on the PC.
2. Switch on the camera.
3. Connect the camera to the PC with the
included USB cable. Ensure that the
connection is secure.
When the USB cable is connected to the PC, a
hard disk is created in Windows Explorer
labeled “Removable Disk.”
Stored images or movies can be found in
Removable Disk\DCIM\100MEDIA.
MP3 files can be transferred to
Removable Disk\MP3
4. Copy, view, delete, and move images, movies
and MP3 files using standard Windows
Explorer commands.
.
USB





































