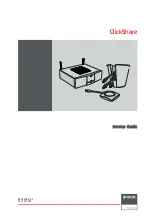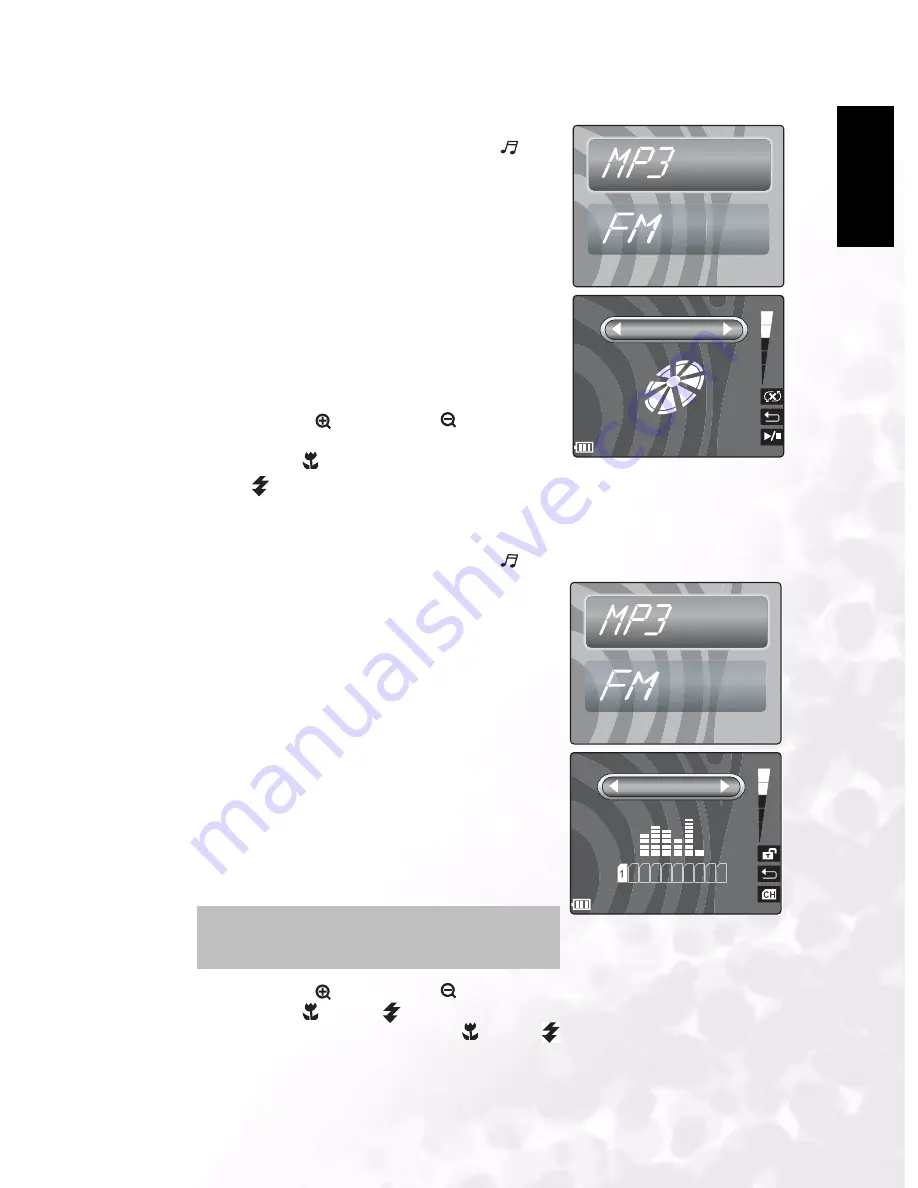
BenQ DC 5530 User’s Manual
Eng
lish
Using the DC S30
27
3.4.2 Playing MP3 Files
Follow these instructions to play MP3 files.
1. Power on the camera and select music mode
.
The music mode screen appears.
2. Select the MP3 player and press LCD/SET. The first
MP3 track appears and begins playing. The
following explains how to control playback.
•
Press Q-VIEW/DEL for less than two seconds to
switch between playback modes: All tracks
repeat/one track repeats/normal playback. Press
Q-VIEW/DEL for more than two seconds to
lock and unlock the camera. When locked, only
the power button is functional.
•
Press LCD/SET to stop and start playback.
•
Press zoom in
and zoom out
to raise and
lower the volume.
•
Press macro
to play the previous track. Press
flash
to play the next track.
3.4.3 Playing FM Radio Files
1. Power on the camera and select music mode
.
The music mode screen appears.
2. You must connect your earphones for the FM radio
to work (the earphone wire acts as an antenna).
Select the FM Radio and press LCD/SET. The FM
radio screen appears. The following explains how to
control playback.
•
Press Q-VIEW/DEL for less than two seconds to
switch the audio output between the earphone
(default) and the camera speaker. Press
Q-VIEW/DEL for more than two seconds to
lock and unlock the camera. When locked, only
the power button is functional.
•
Press LCD/SET for less than two seconds to
switch between common stations. Press
LCD/SET for more than two seconds to save the
current station to a common channel.
•
Press zoom in
and zoom out
to raise and lower the volume.
•
Press macro
or flash
for more than two seconds to scan for the previous or
next available channel. Press macro
or flash
for less than two seconds to adjust
the tuning to the previous/next frequency in 0.1 MHz steps.
FM Radio
MP3 Player
00:37/03:32
01 / 01
01 / 01
TRACK
Your camera supports the following
audio types:
•
MPEG-1 Audio Layer-3
•
Bitrates from 32 to 320 kbps
•
Sampling frequencies: 32, 44.1,
48 kHz
FM Radio
MP3 Player
STEREO
33 44 55 66 77 88 99 10
22
87
.
50
MH
Z
Example: Press LCD/SET to select a channel (e.g, 6).
Scan to a frequency (e.g, 101.1). Press LCD/SET for
more than two seconds. 101.1 is saved to channel 6.