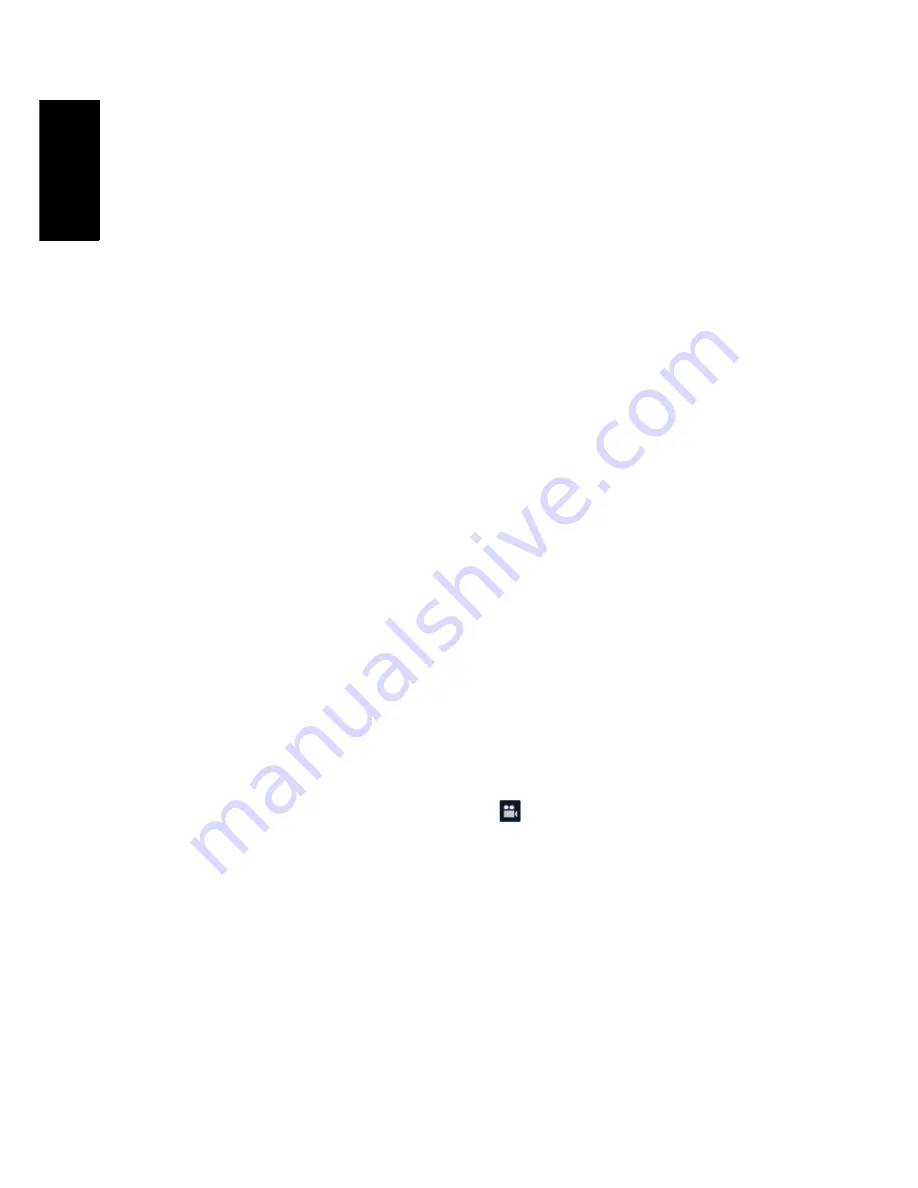
21 Capture Settings
Video Capture Menu
Eng
lish
Sharpness
The Sharpness setting allows you to enhance the finer details of your photos. Use a higher
setting for very sharp photos and a lower setting for a
soft-toned photo. Use the Up/Down navigation buttons to select from the options. Three
sharpness settings are available:
• High
• Normal (default)
• Low
Saturation
The Saturation setting allows you to adjust the saturation of the colors in your photos. Use a
high saturation setting for rich colors and a lower saturation setting for more natural tones.
Use the Up/Down navigation buttons to select from the options. Three saturation settings
are available:
• High
• Normal (default)
• Low
Contrast
The Contrast setting allows you to adjust the contrast of your photos. Use the Up/Down
navigation buttons to select from the options. Three contrast settings are available:
• High
• Normal (default)
• Low
Setup
See “The Setup Menu” on page 31 for more details on the setup menu options.
Video Capture Menu
To access the video menu:
1. Press the
SCENE
button and scroll to Video
mode.
2. Press the
MENU
button to display the menu options.
3. Use the Up/Down navigation buttons to highlight an option and press the
OK
button to
confirm. Refer to the following sections for more detailed information about each set-
ting.
Video Resolution
The Video Resolution setting allows you to adjust the resolution at which your videos are
recorded. Two video size settings are available:
• 640X480
• 320X240
















































