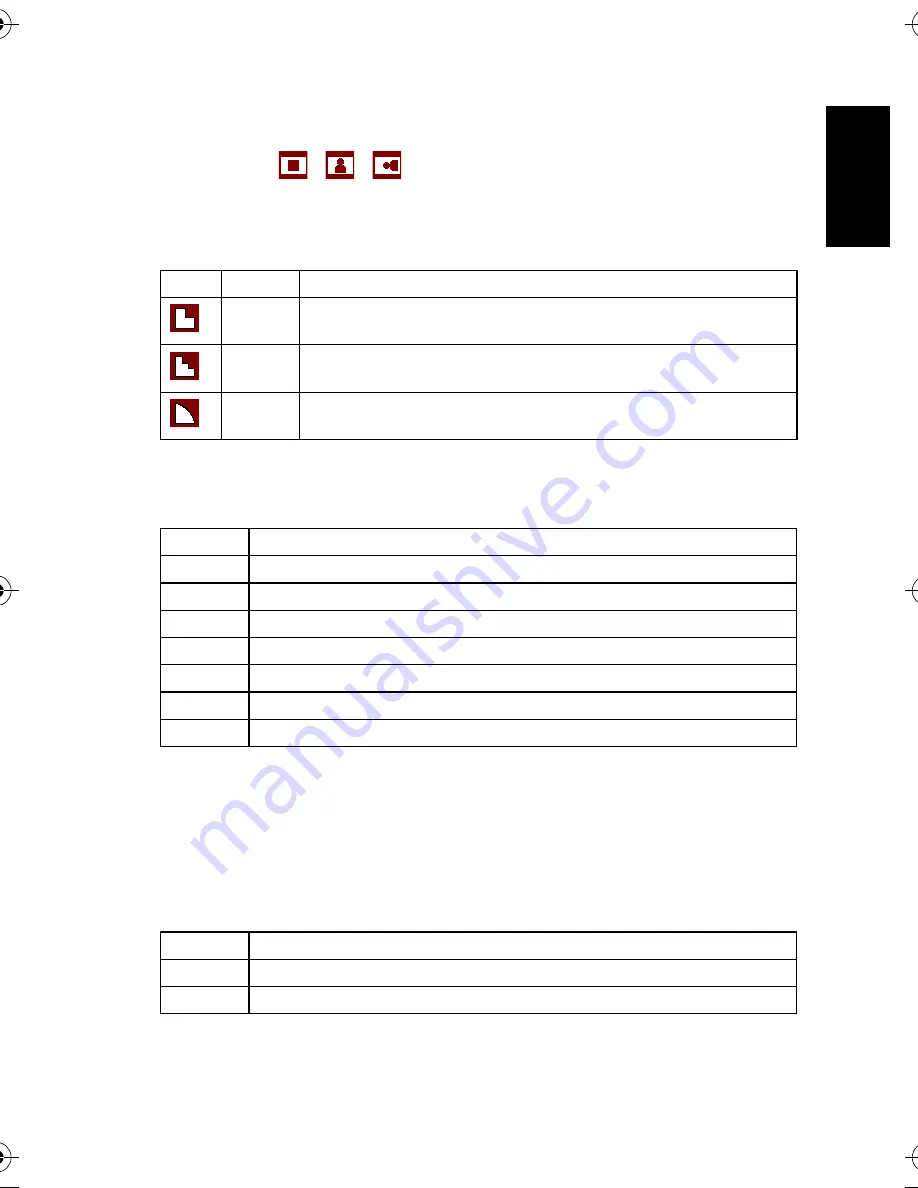
En
gl
is
h
Using the Camera
17
3.7.7 Setting the highlight
Make the subject stand out from its surroundings. The subject will be in focus in three
different ranges:
/
/
.
3.7.8 Setting the sharpness
You can select whether you want the image to have sharp or soft outlines.
3.7.9 Setting the photo effect
You can add special effects to your images in REC or PLAY mode.
3.7.10 Setting the date stamp
The Date Stamp function can be used to add a date to your pictures as you take them.
3.7.11 Setting AF lamp
The AF Lamp function allows you to record images in low light conditions.
Icon
Mode
Description
Hard
The edges of the image are emphasized. The edges will become sharp,
but noise may occur in the recording image.
Normal
The edges of the image are sharp. This is suitable for printing.
Soft
The edges of the image are softened. This is suitable for editing images
on PC.
Icon
Description
Off
No effect is added to the image.
B&W
Convert image to black & white.
Sepia
Recorded image will be stored in a sepia tone.
Negative
Opposite what they were in the original image.
Red
The image becomes reddish.
Green
The image becomes greenish.
Blue
The image becomes bluish.
Option
Description
Off
Disables the AF lamp while recording images.
On
Turns on the AF lamp while pressing the shutter button down halfway.
DC_E720_UM.book Page 17 Wednesday, September 6, 2006 5:04 PM
























