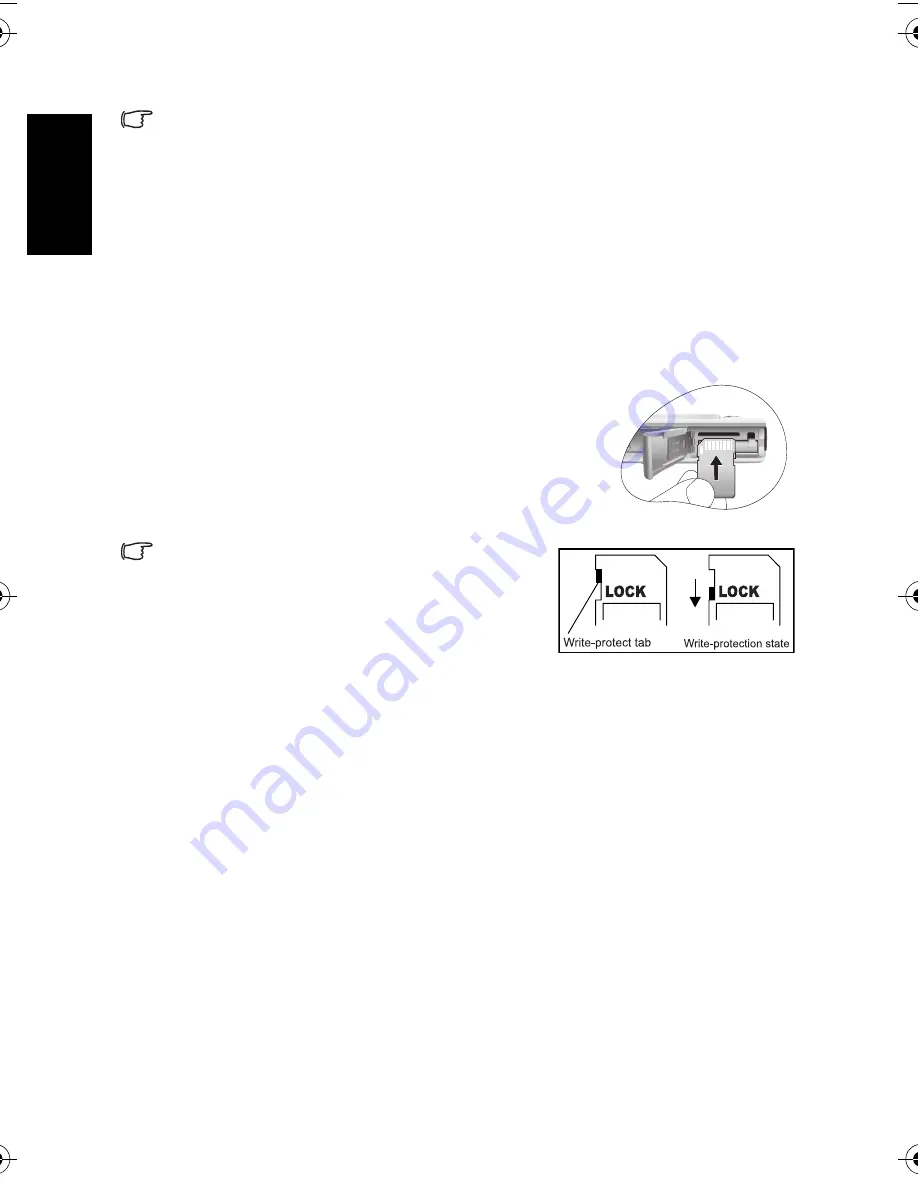
Eng
lish
Preparing Your Camera for Use
4
•
The camera must be used with the specified charger set. Damage caused by the use of an
incorrect charger set is not covered under the warranty. Always make sure that the cam-
era is off before removing the battery.
•
The battery may be warm after being charged or used. This is normal and not a malfunc-
tion.
•
When using the camera in cold environments, keep the camera and its battery warm by
holding it inside your jacket or other warm protective environment.
2.3
Inserting and Removing an SD Memory Card
The camera is equipped with 24MB internal memory, allowing you to record video clips,
capture images, or make voice files in the camera. You can also expand the memory capacity
by using an optional SD (Secure Digital) memory card to store more files.
1. Always make sure the camera is turned off before inserting
or removing a memory card.
2. Insert an SD memory card in the correct direction, as shown
in the illustration.
3. Close the battery/SD memory card cover.
To remove the SD memory card, make sure the camera is
turned off. Press lightly on the edge of the memory card and
it will eject.
•
Be sure to format the SD memory card with this cam-
era before the initial use.
•
To prevent valuable data from being accidentally
erased from an SD memory card, you can slide the
write-protect tab (on the side of the SD memory
card) to “LOCK”.
•
To save, edit, or erase data on an SD memory card,
you must unlock the card.
•
While formatting the internal memory, do not insert a memory card into the camera. Oth-
erwise, the memory card is formatted instead of the camera’s internal memory.
•
Formatting is an irreversible action and data cannot be recovered at a later time. Back up
your data before formatting.
•
An SD memory card having read or write problems may not be properly formatted.
•
SD memory cards in the following sizes are supported: 8 MB, 16 MB, 32 MB, 64 MB, 128
MB, 256 MB, 512 MB, and 1 GB. The camera is compatible with SD memory cards manu-
factured by Panasonic, Toshiba, and Sandisk. Please contact your local dealer for pur-
chasing information.
2.4
Setting the Date and Time
Before using your camera for the first time, please set the date and time. For more
information, refer to the table in 3.4.1 “Setup Mode Menu” on page 20.
DC_E605_UM.book Page 4 Monday, January 29, 2007 4:13 PM









































