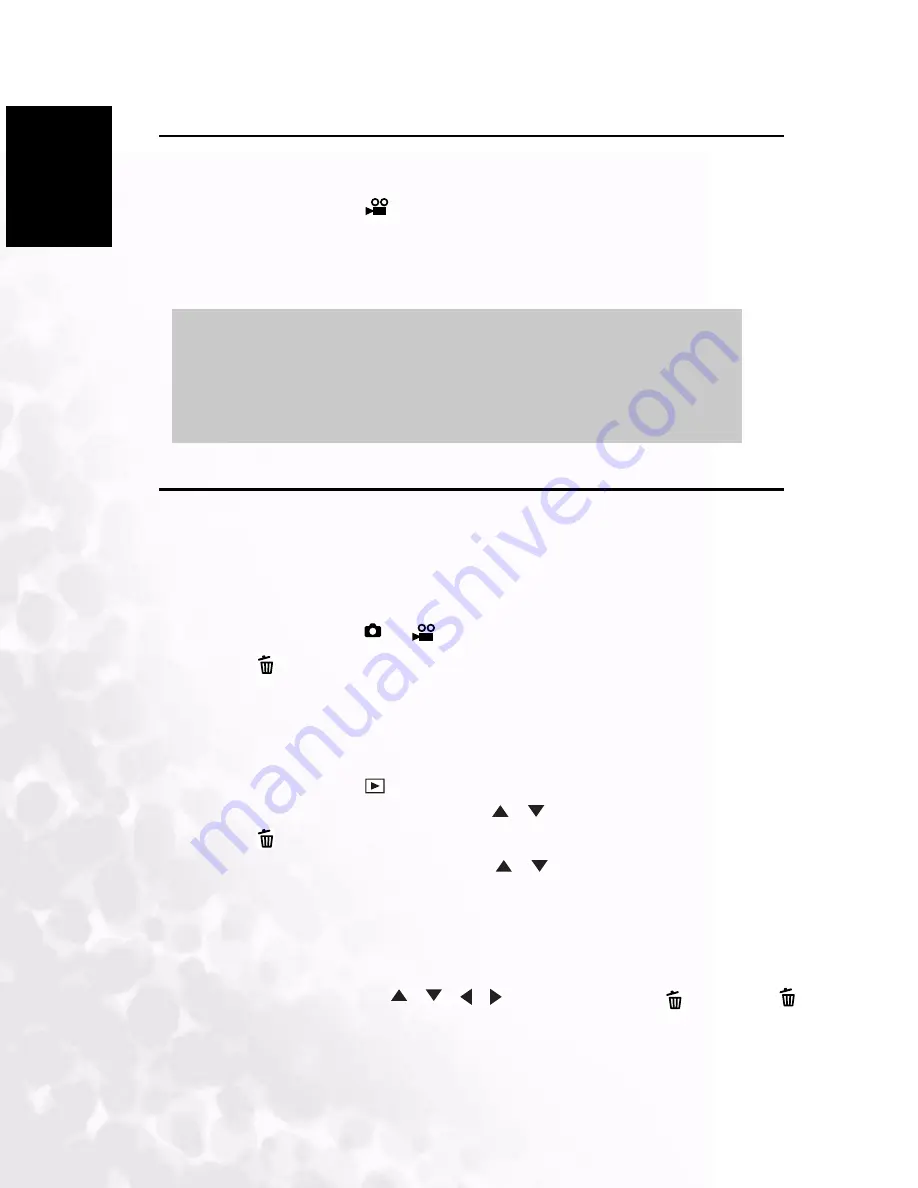
BenQ DC 5530 User’s Manual
Eng
lish
Using the DC E53
10
3.3 Recording Movies
This mode enables you to record video clips at a resolution of 320 x 240 or 640 x 480
pixels. Voice can also be recorded along with the video.
1. Slide the mode switch to
.
2. Compose the picture and adjust the zoom with the zoom button.
• Optical zoom and digital zoom can be set while composing.
3. Press the shutter button to start recording. Press the shutter button a second time to stop
the recording of the video clip.
3.4 Deleting Files
You can delete images and video clips using the quick delete function in record mode or the
menu in playback mode.
3.4.1 Erasing in Photography Mode (Quick Erase)
The Quick delete function enables you to erase the last image in still image or movie mode.
1. Slide the mode switch to
or
.
2. Press the
button. The last image and quick delete menu appear on the screen.
3. Press the SET button to erase the image.
3.4.2 Erasing in Playback Mode
To erase a single image, selected images, or all images:
1. Slide the mode switch to
. The last image is displayed on the screen.
2. Select the image you want to erase with the
/
buttons.
3. Press the
button. The deletion menu is displayed.
4. Select one of the following options with the
/
buttons and press the SET button.
• Single: Erases the selected image or the last image.
• All: Erases all of the images on the SD card except for the protected images.
• Select: Erases a number of selected images.
5. Press the SET button to delete the selected images.
If you chose the Select option, all the images are displayed in the thumbnail display. Select the
image you want to erase with the
/
/ / buttons, and press the
button. The
icon is displayed. Press the erase button a second time to cancel the operation. Repeat this
procedure and select all the images that you want to erase.
Notes
•
In movie mode, the LCD monitor cannot be turned off.
•
When recording a video clip, flash photography is not possible.
•
Digital zoom is not available while composing the image at a resolution
of 640 x 480 pixels.




























