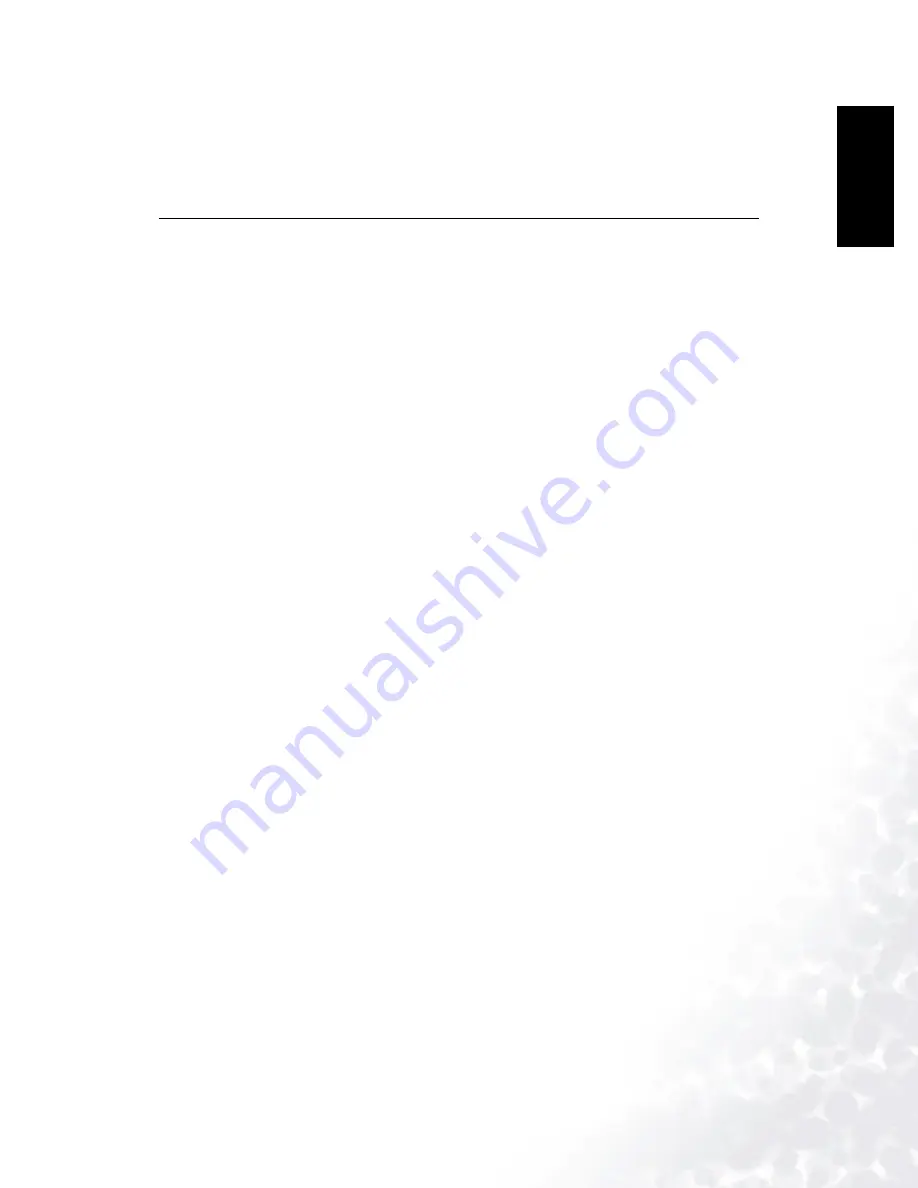
BenQ DC 5530 User’s Manual
Eng
lish
Connecting to a Computer
25
5.2
Bundled Software
The software installation CD-ROM included with the DC E300 includes the following
software. Please refer to the software’s help or electronic user manual for instructions.
Software
Description
1. DC E300 Driver (Win 98SE)
For Win 98SE only. If your operation system is Windows
98SE, please setup the DC E300 driver first. If the operation
system is Windows ME/2000/XP, then it's not necessary for
you to setup driver in advance.
2. Ulead Photo Express
Ulead® Photo Express is a complete photo project software
for digital images. Acquire photos
effortlessly from digital cameras or scanners. Edit and
enhance images using easy-to-use editing tools and cool
photographic filters and effects. Assemble creative photo
projects and share results via e-mail and multiple print
options.
3. Ulead Photo Explorer
Ulead® Photo Explorer provides an efficient way to transfer,
browse, modify and distribute digital media. It is the all-in-
one tool for owners of digital cameras, WebCams, DV
camcorders, scanners or anyone who strives to effectively
handle digital media.
4. Microsoft DirectX
Microsoft DirectX, an all-in-one and closs-platform media
tool.
5. Microsoft NetMeeting
You can use your camera with NetMeeting for remote video
conferencing.
6. Acrobat reader
Adobe Acrobat Reader, it's a "must have" utility to read files
in the popular cross-platform file format "PDF".
7. Electronic User's manual
Allows you to view the user’s manual on-line.





















