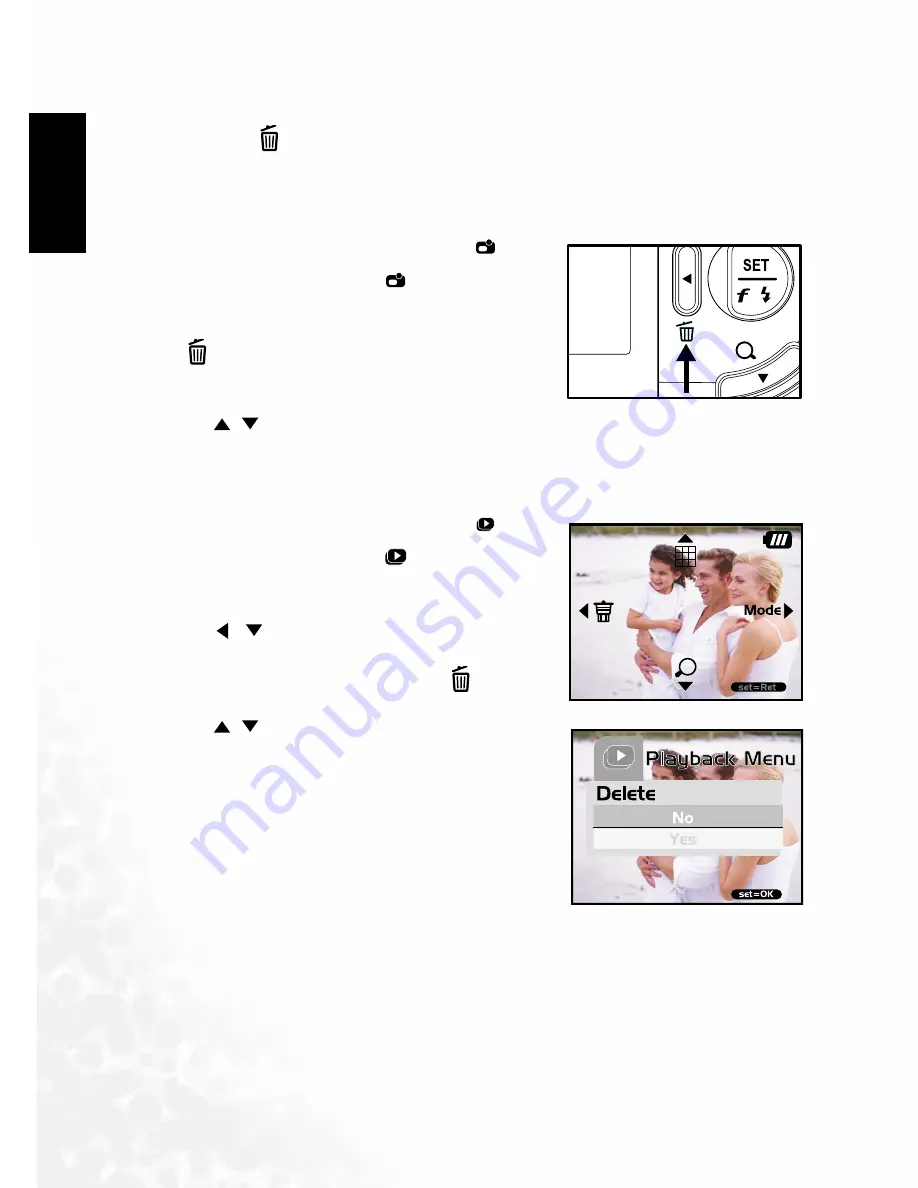
BenQ DC 5530 User’s Manual
Camera Operating Mode
14
EEEEn
nnng
ggglllli
iiissssh
hhh
e of Contents
•
One shot at a time
* Using the
button.
* Using the [Delete] menu.
•
All frames at once
To delete one image or movie (Quick Delete
-
mode):
1.
Toggle the
MODE
button to
, and press the
SET
button.
2.
To delete the last recorded image/movie, press the
button.
3.
Press the
SET
button.
4.
When the delete message appears, select [Yes] using
the
/
buttons and then press the
SET
button.
• If you wish to cancel the deletion, select [No].
• It returns to the preview screen.
To delete one image or movie (Quick Delete
-
mode):
1.
Toggle the
MODE
button to
, and press the
SET
button.
2.
Select the image/video clip you wish to delete using
the /
buttons.
3.
Press the
SET
button.
4.
To delete this current image, press the
button.
5.
When the delete message appears, select [Yes] using
the
/
buttons and then press the
SET
button.
• If you wish to cancel the deletion, select [No].






























