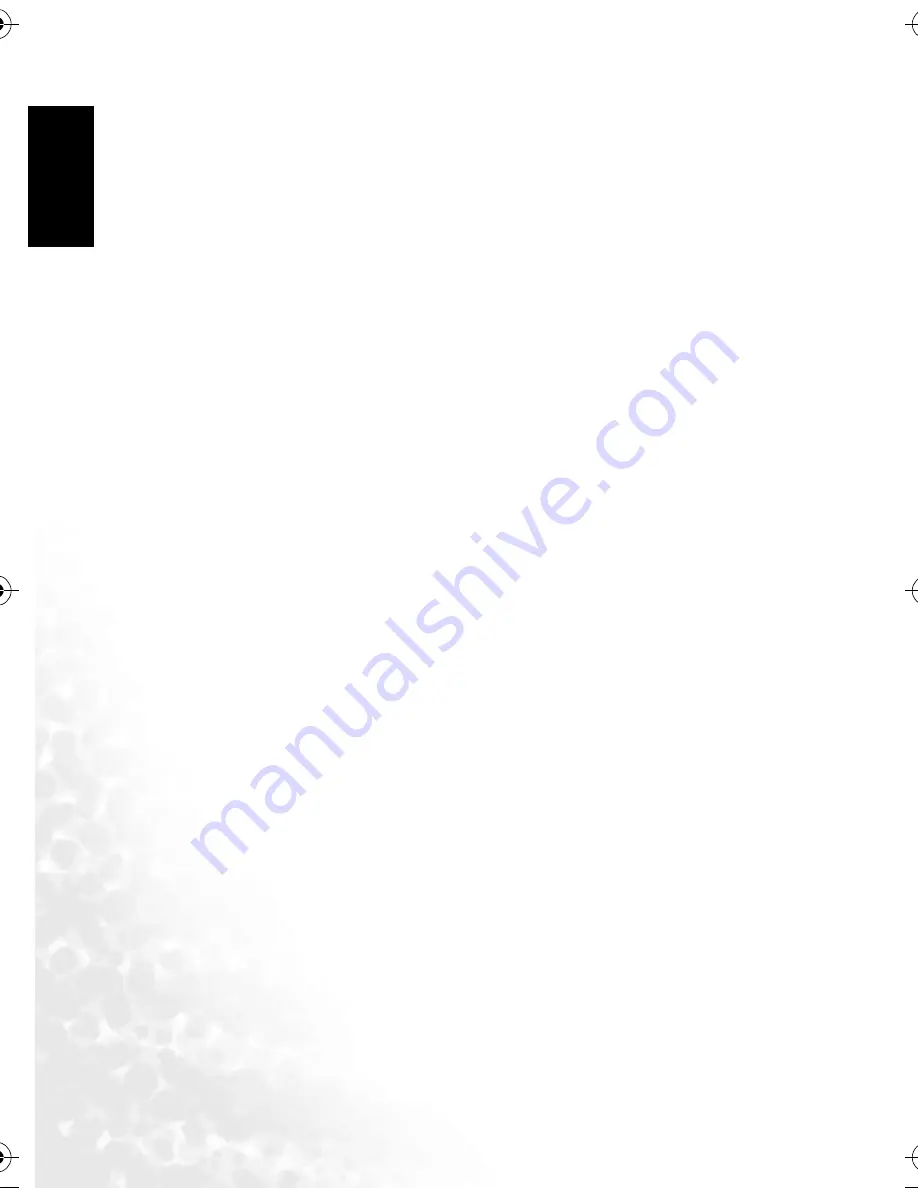
BenQ DC 5530 User’s Manual
En
glis
h
ii
3.4.3.2 LCD monitor information (video playback)
...... 13
3.4.3.3 Playback mode - the basics
............................. 13
3.4.3.4 Playback menu
............................................. 15
3.4.4 Setup mode
........................................................ 17
3.4.4.1 Setup menu
................................................. 17
4. PC DEPENDENT FEATURES........................................... 19
4.1 Bundled software
.......................................................... 19
4.2 Transferring files to your computer
.............................. 19
4.2.1 Step 1: Connect the digital camera to your computer
20
4.2.2 Step 2: Download images or video clips
.................. 20
4.3 Connecting to a PictBridge compliant printer (optional
feature)
........................................................................ 20
5. Troubleshooting ................................................................. 22
6. Specifications ...................................................................... 24
7. Service Information ............................................................ 25
DC_C420_UM.book Page ii Wednesday, June 22, 2005 5:49 PM





































