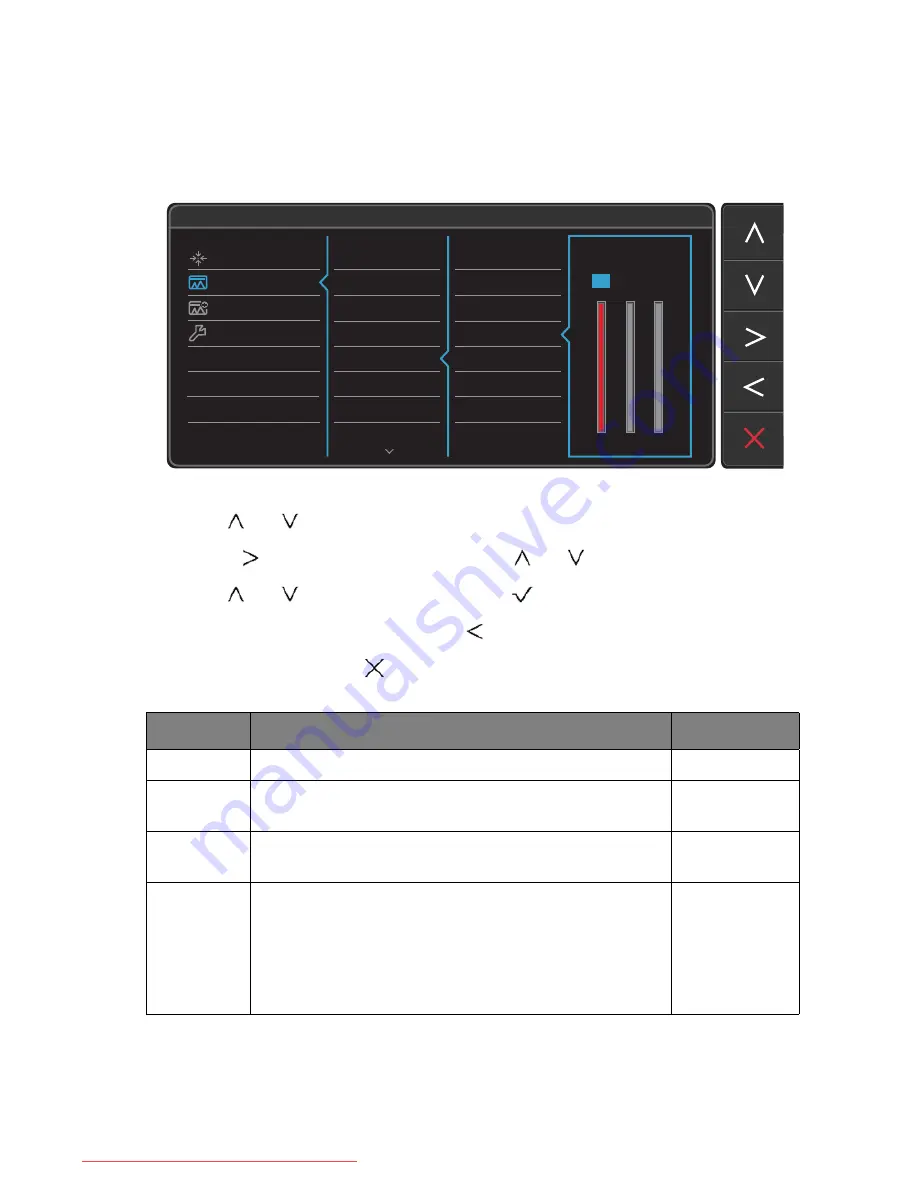
26
Navigating the main menu
Picture menu
Available menu options may vary depending on the input sources, functions and settings. Menu
options that are not available will become grayed out. And keys that are not available will be
disabled and the corresponding OSD icons will disappear.
1. Select
Menu
from the hot key menu.
2. Use
or
to select
Picture
.
3. Select
to go to a sub menu, and then use
or
to select a menu item.
4. Use
or
to make adjustments, or use
to make selection.
5. To return to the previous menu, select
.
6. To exit the menu, select
.
50
Display
Picture
Picture Advanced
System
Mode: Standard
Normal
Bluish
Reddish
User Define
Brightness
Contrast
Sharpness
Gamma
Color Temperature
Hue
Saturation
Reset Color
100
100
R
G
B
100
Item
Function
Range
Brightness
Adjusts the balance between light and dark shades.
0 to 100
Contrast
Adjusts the degree of difference between darkness and
lightness.
0 to 100
Sharpness
Adjusts the clarity and visibility of the edges of the subjects
in the image.
1 to 10
Gamma
Adjusts the tone luminance. The default value is 3 (the
standard value for Windows).
•
1
•
2
•
3
•
4
•
5
Downloaded from ManualMonitor.com Manuals
























