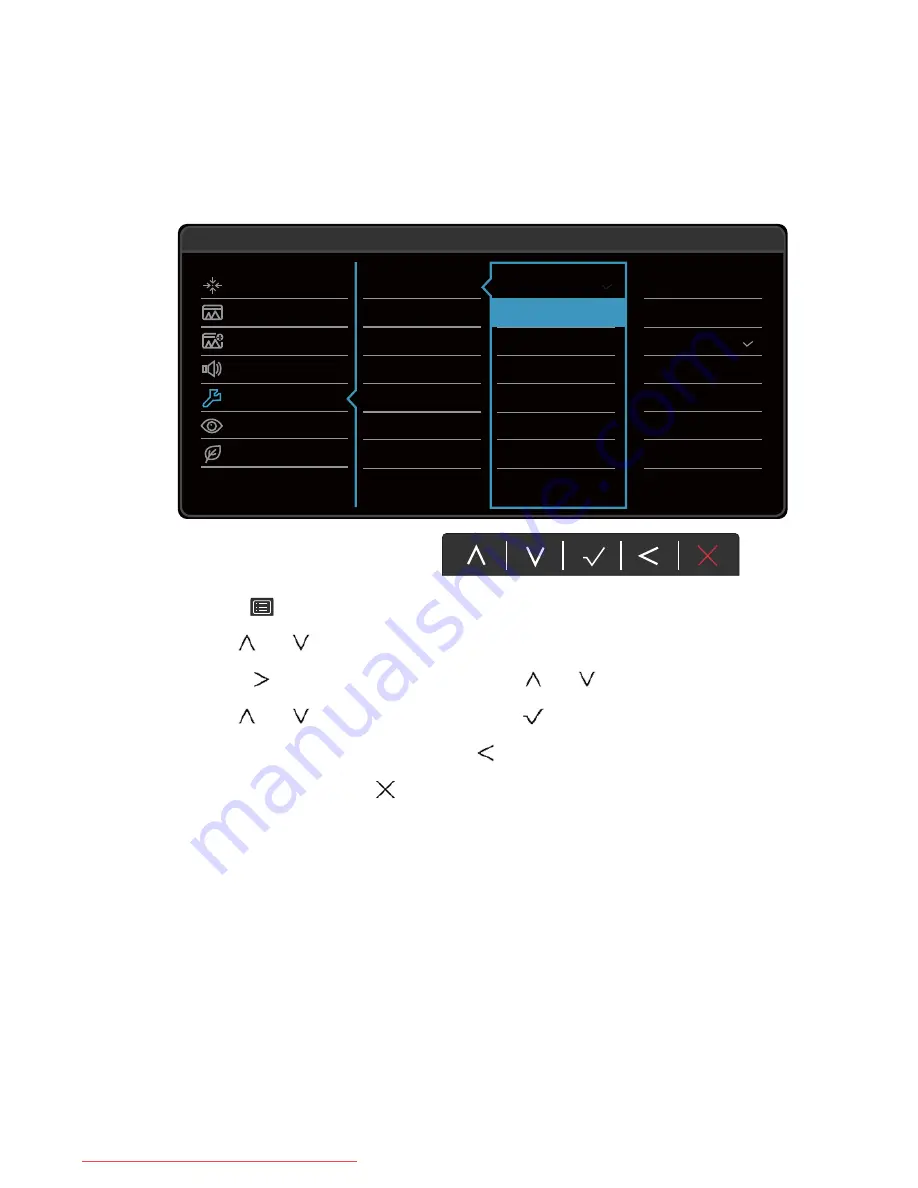
41
Navigating the main menu
System menu
Available menu options may vary depending on the input sources, functions and settings. Menu
options that are not available will become grayed out. And keys that are not available will be
disabled and the corresponding OSD icons will disappear. For models without certain
functions, their settings and related items will not appear on the menu.
1. Select
(
Menu
) from the hot key menu.
2. Use
or
to select
System
.
3. Select
to go to a sub menu, and then use
or
to select a menu item.
4. Use
or
to make adjustments, or use
to make selection.
5. To return to the previous menu, select
.
6. To exit the menu, select
.
50
Display
Picture
Picture Advanced
Audio
System
Ergonomics
Eco
Mode: Standard
Language
Display Time
OSD Lock
5 sec.
10 sec.
15 sec.
20 sec.
25 sec.
30 sec.
OSD Settings
Custom Key 1
Custom Key 2
Custom Key 3
DDC/CI
DP Auto Switch
HDMI Auto Switch
Auto Power Off
Downloaded from ManualMonitor.com Manuals

























