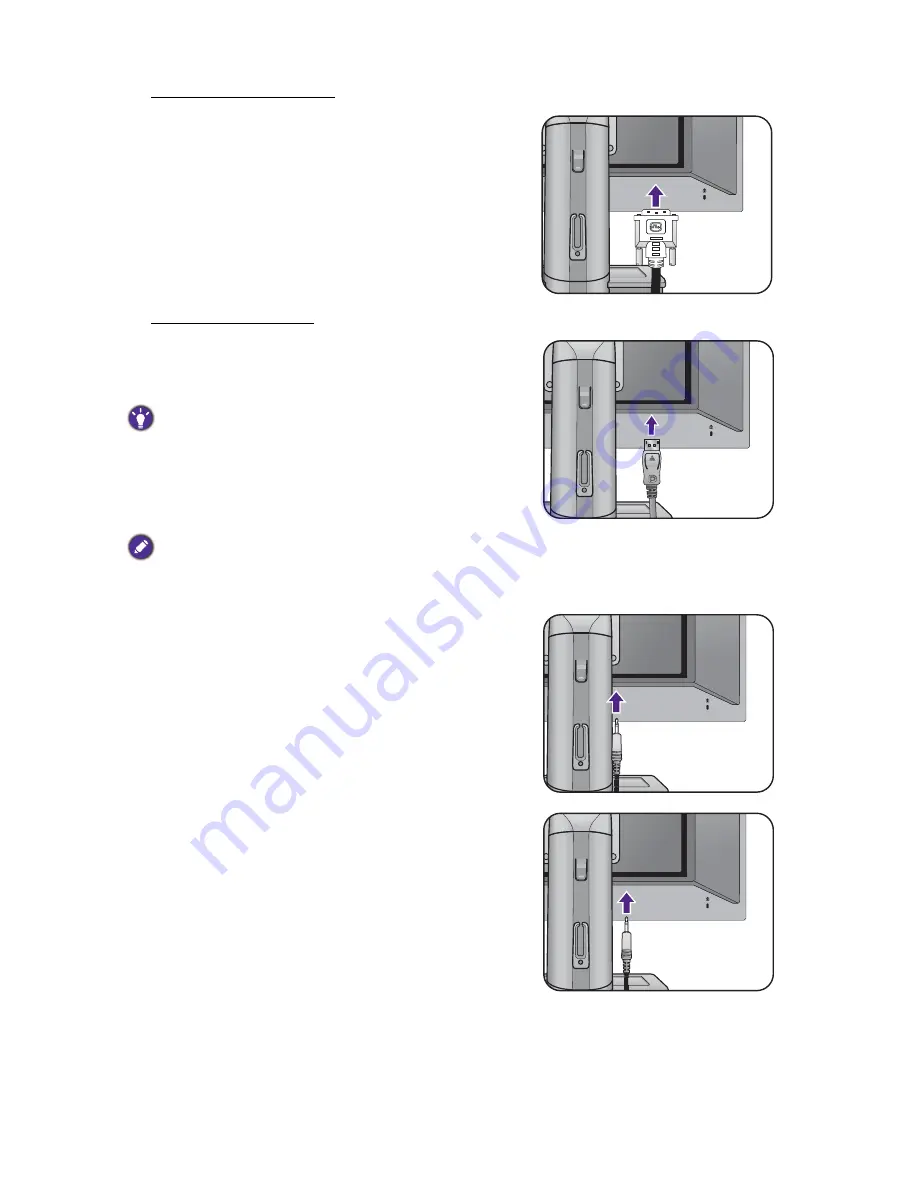
11
How to assemble your monitor hardware
To Connect the DVI-D Cable
Connect the plug of the DVI-D cable (at the end
without the ferrite filter) to the monitor video socket.
Connect the other end of the cable (at the end with the
ferrite filter) to the computer video socket.
Tighten all finger screws to prevent the plugs from
accidently falling out during use.
To Connect the DP Cable
Connect the plug of the DP cable to the monitor video
socket. Connect the other end of the cable to the
computer video socket.
If there is more than one video transmission method
available to you, you might want to take the picture quality
of each video cable into consideration before making the
connection.
- Better quality: DVI-D / DP
- Good quality: D-Sub
The video cables included in your package and the socket
illustrations on the right may vary depending on the product
supplied for your region.
3. Connect the audio cable.
Connect the audio cable between the socket on the
rear of the monitor (Line In) and your computer audio
outlet.
You may connect headphones to the headphone jack
found on the back side of the monitor.
Or
Or


























