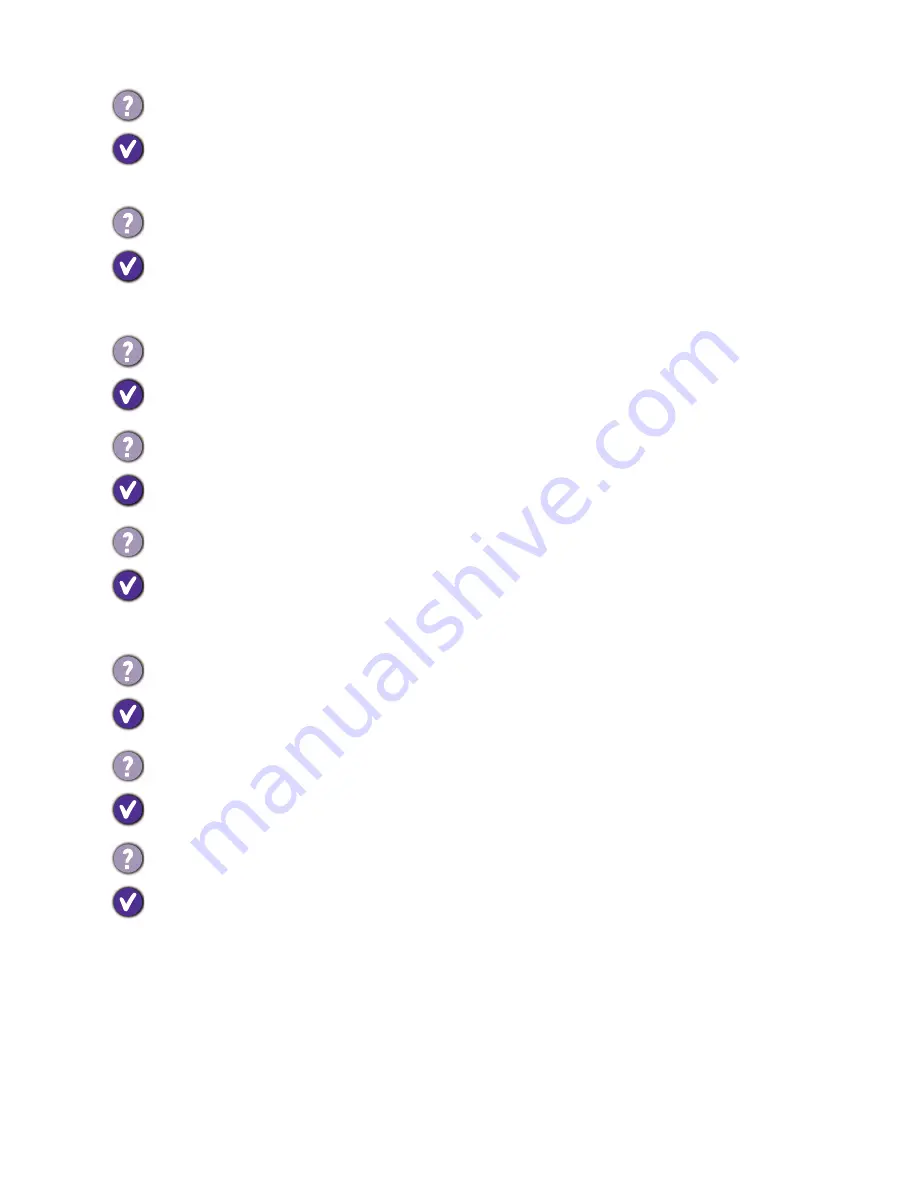
42 Troubleshooting
Need more help?
If your problems remain after checking this manual, please contact your place of purchase or
e-mail us at: [email protected].
Faint shadow from the static image displayed is visible on the screen.
• Activate the power management function to let your computer and monitor go into a low
power "sleep" mode when not actively in use.
• Use a screensaver to prevent the occurrence of image retention.
Is the prompt on the display illuminated in orange?
If the LED is illuminated in orange, the power management mode is active. Press any button on
the computer keyboard or move the mouse. If that does not help, check the signal cable
connectors. If any pin is bent or broken off, please contact your dealer to get necessary
support.
Is the prompt on the display not illuminated at all?
Check the power supply mains socket, the external power supply and the mains switch.
The image is distorted, flashes or flickers.
Read the instructions on the link
"Adjusting the Screen Resolution"
on the CD, and
then
select the correct resolution, refresh rate and make adjustments based on these instructions.
You are running the monitor at its native resolution, but the image is still distorted.
Images from different input sources may appear distorted or stretched on the monitor running
at its native resolution. To have the optimal display performance of each type of input sources,
you can use the
Display Mode
function to set a proper aspect ratio for the input sources. See
Display Mode
on page 35
for details.
The image is displaced in one direction.
Read the instructions on the link
"Adjusting the Screen Resolution"
on the CD, and then
select the correct resolution, refresh rate and make adjustments based on these instructions.
The OSD controls are inaccessible.
To unlock the OSD controls when it is preset to be locked, press and hold any key for 10
seconds.
No sound can be heard from the connected external speakers.
• Remove your headphone (if the headphone is connected to the monitor).
• Check whether the headphone jack is properly connected.
• If the external speakers are USB-powered, check whether the USB connection is OK.
• Increase the volume (volume may be muted or too low) on the external speakers.

































