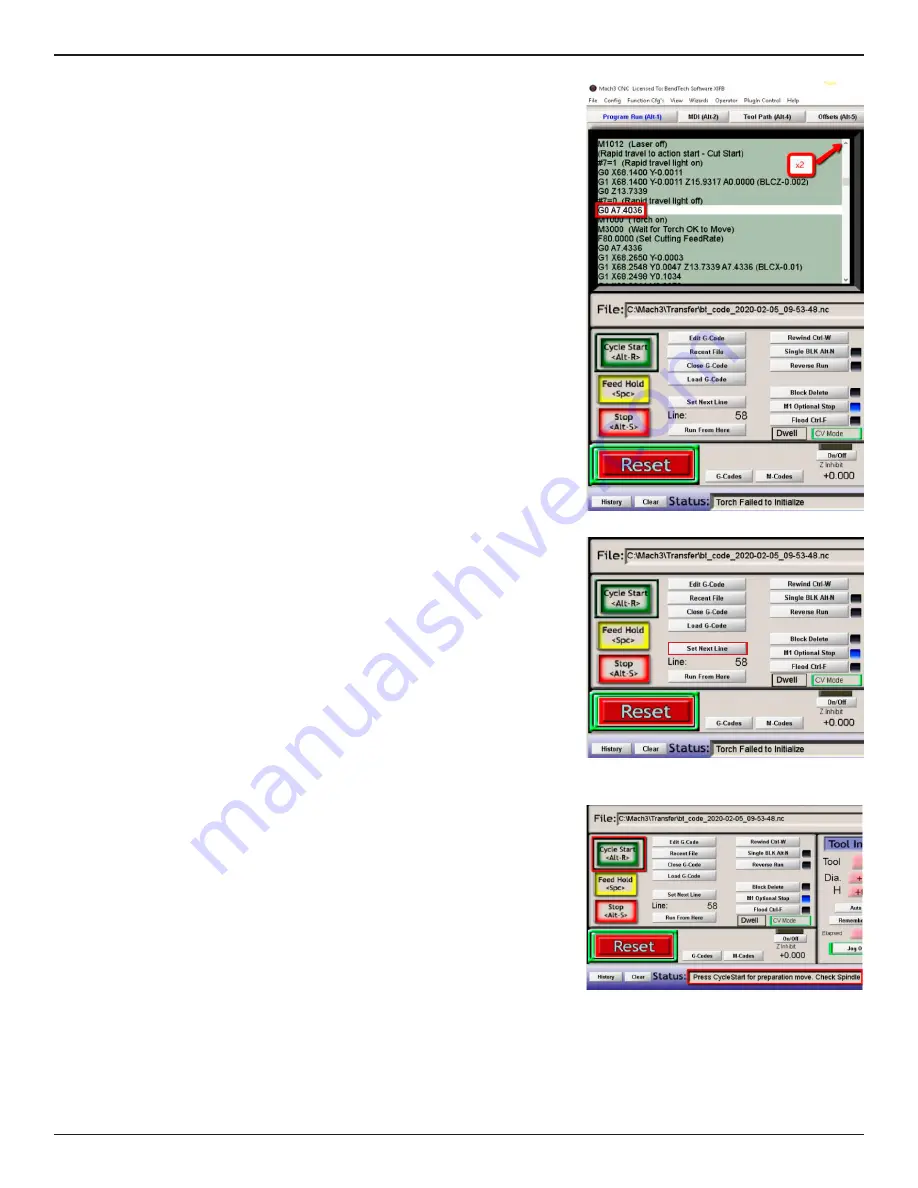
67
Bend-Tech Dragon
Troubleshooting Guide
Mach3
09
10.15.2 Restarting the Job
Once the Torch issue is resolved, restart the job from
where it left off.
In the G-code, the job will show that it has stopped at the
M3000 code. The Status message at the bottom of the
Program Run interface will read “Torch Failed to Initialize.”
In the G-code display, click the up arrow on the right-hand
side of the display twice to move the command line back
two steps in the code. This is the command to lower the
Torch to the cutting position.
Click “Set Next Line.” The Status message will now read
“Press CycleStart for preparation move.”
Click the green CYCLE START icon. A Preparation
Positioning window will appear. Click OK. The job will
proceed from the Torch initialization position.
Summary of Contents for Dragon mAchines
Page 73: ......






















