Reviews:
No comments
Related manuals for QLight

AutoLink
Brand: ABB Pages: 11

E-Hub 2.0
Brand: ABB Pages: 18

X5
Brand: R-Tech Pages: 3

261
Brand: Keithley Pages: 32

CT160
Brand: jcb Pages: 166
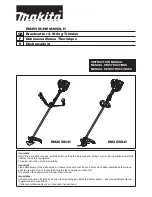
EM2650LH
Brand: Makita Pages: 84

WAVE
Brand: ACE INSTRUMENTS Pages: 15

Neptune
Brand: Wave Fitness Pages: 15

PRIMA
Brand: GALBIATI Pages: 20

20RTK
Brand: Barreto Pages: 20

13STKH
Brand: Barreto Pages: 18

Premier Series
Brand: Backyard Discovery Pages: 41

Aura
Brand: Nektar Pages: 3

Q7
Brand: Youkey Pages: 86

AR
Brand: Wacker Neuson Pages: 62

B100
Brand: Parker Research Corp Pages: 4

B100
Brand: Eastwood Pages: 20

WiseSpin CF-10
Brand: Daihan Scientific Pages: 43

















