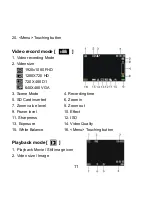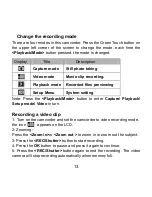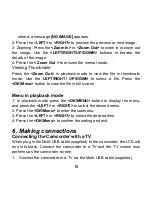18
stored, a message
[NO IMAGE]
appears.
2: Press the <
LEFT>
or
<RIGHT>
to preview the previous or next image.
3: Zooming: Press the
<Zoom In>
or
<Zoom Out>
to zoom in or zoom out
the image. Use the
<LEFT/RIGHT/UP/DOWN>
buttons to browse the
details of the image.
4: Press the
< Zoom Out >
to resume the normal mode.
Viewing Thumbnails:
Press the
<Zoom Out>
in playback mode to view the file in thumbnails
mode. Use the
LEFT/RIGHT/ UP/DOWN
to select a file. Press the
<OK\Menu>
button to view the file in full screen.
Menu in playback mode
1: In playback mode press the
<OK\MENU>
button to display the menu,
and press the
<LEFT>
or
<RIGHT>
to select the desired menu.
2: Press the
<OK\Menu>
to enter the submenu.
3: Press the
<LEFT>
or
<RIGHT>
to select the desired item.
4: Press the
<OK\Menu>
to confirm the setting and exit.
6. Making connections
Connecting the Camcorder with a TV
When plug in the Multi-USB cable (supplied) to the camcorder, the LCD will
turn into black, Connect the camcorder to a TV and the TV screen now
performs as the camcorder screen.
1. Connect the camcorder to a TV via the Multi-USB cable (supplied).
Summary of Contents for DNV6HD
Page 1: ...INSTRUCTION MANUAL...