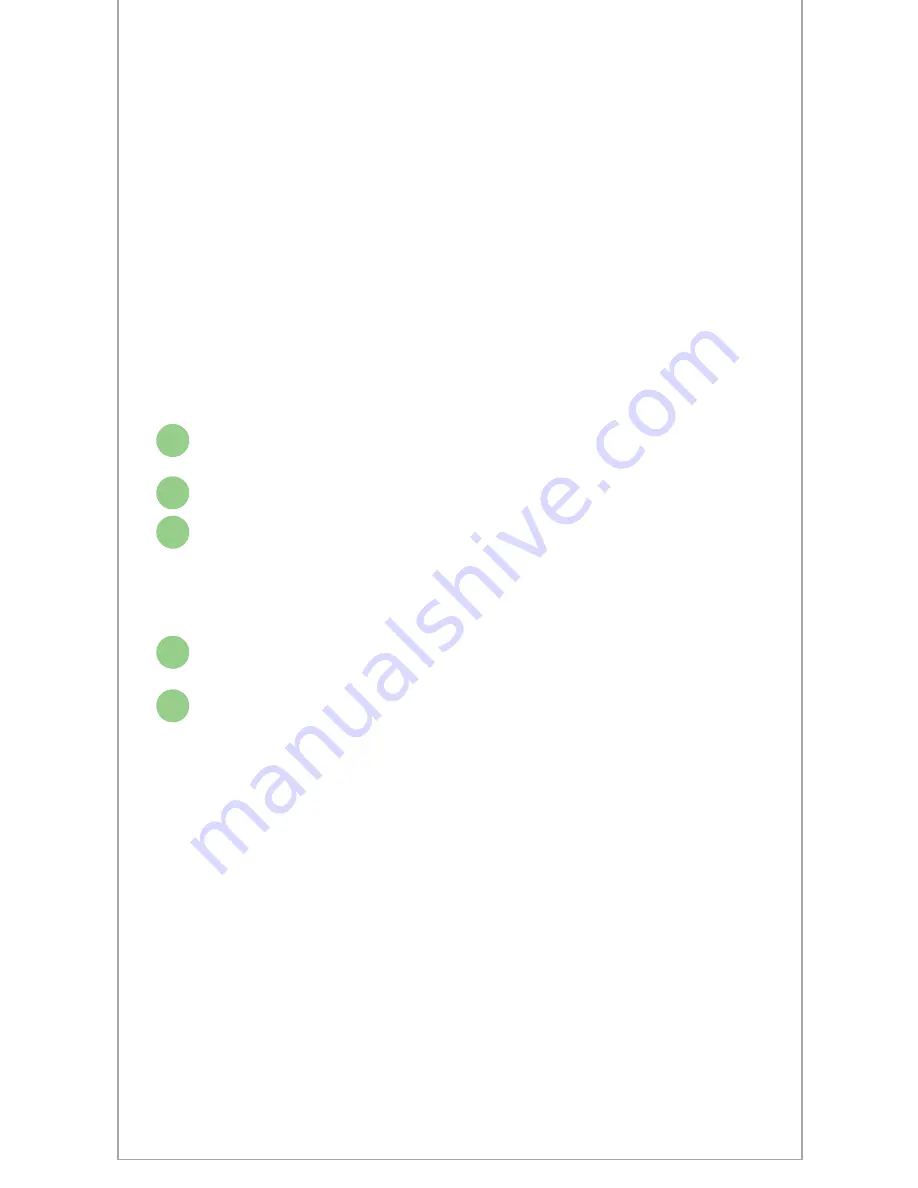
To start, charge your keyboard by connecting the USB cable to an
appropriate USB power source (e.g. laptop, USB wall charger, etc.) and
the micro-USB to your keyboard.
When the battery is fully charged, the Status amber LED turns OFF.
Then pair it with your tablet or smartphone. The Status LED light will flash
blue while the keyboard is not paired.
To initiate pairing between the keyboard and tablet or smartphone, ensure
they are in close proximity:
For iPad:
Note: For other Bluetooth devices, follow device’s Bluetooth pairing
instructions.
After creating a paired link, you do not need to repeat the pairing
process; the keyboard automatically links to the tablet or smartphone
when both devices are switched on. Pairing must be performed every
time you want to use the keyboard with a different tablet or smartphone.
Note that when the power switch is OFF and you plug the USB cable to
charge the keyboard, it’ll attempt to pair the device.
The keyboard is designed to prolong battery life and will enter into
battery-saving mode under prolonged inactivity. To wake the keyboard,
press any button. The Status LED will flash blue while the connection
is being reestablished, and will be solid blue for two seconds when the
connection is successfully established. The Status LED then turns off
during ongoing operation.
Go to the Home screen on your iPad and tap on
“Settings > General > Bluetooth.”
Turn Bluetooth® to “On.”
Turn on the keyboard and press and hold the “Pair” key.
The Status LED will flash blue on the keyboard and the keyboard
will show up under “Devices” on the tablet. Select “Belkin Bluetooth
Keyboard.” NOTE: When pairing and charging simultaneously, the
amber charging light will remain on while the blue pairing light flashes.
A code will appear on the iPad screen. Use the keyboard to enter this
code followed by the “Enter” key.
If, after 60 seconds, pairing fails, you will have to repeat the steps
above. You can view the status from the screen of the iPad.
1
3
2
4
5
PAGE 2






