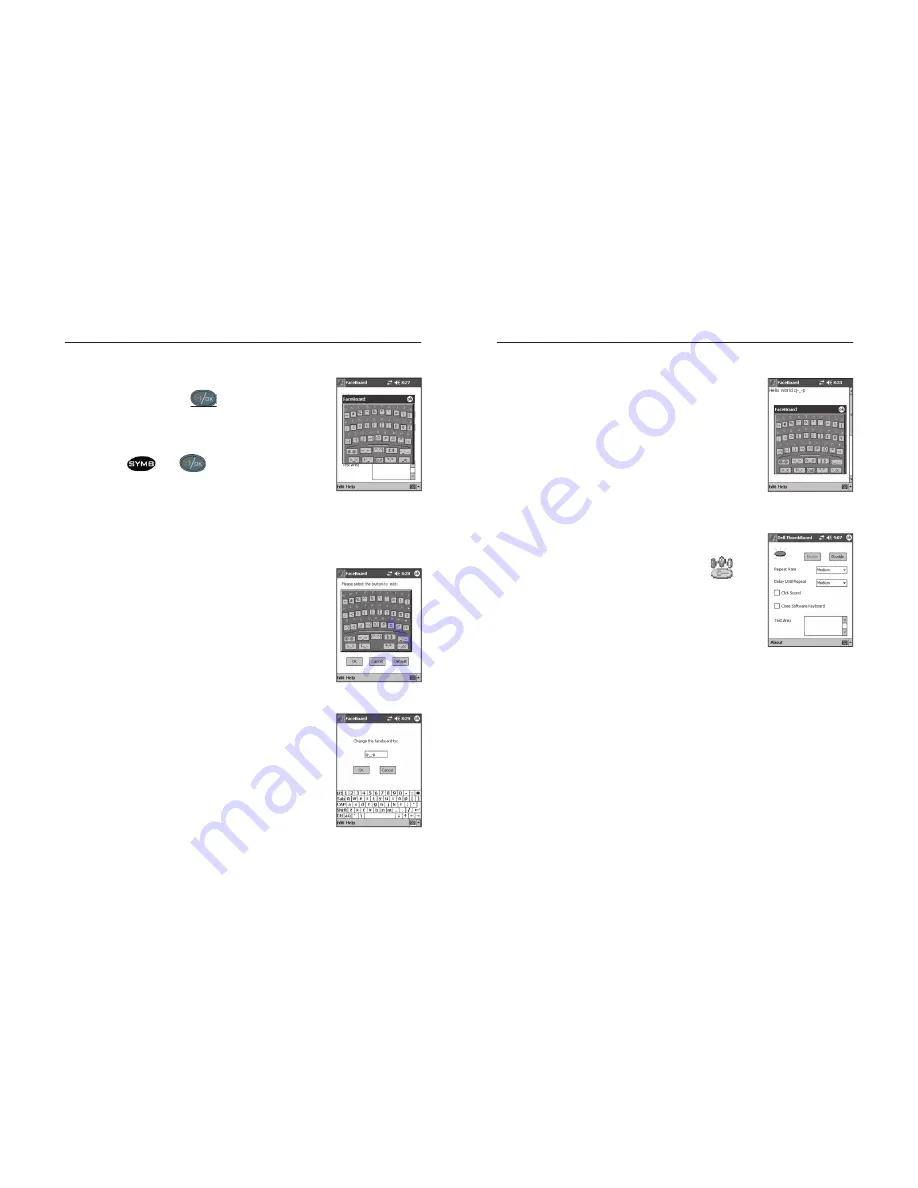
Confi guring the Thumb Keyboard Software
7
8
Confi guring the Thumb Keyboard Software
The OK/FaceBoard Button
Pressing the “OK” button (
) performs the same
confirmation feature as tapping “OK” on the right-hand
corner of the screen.
Pressing the
and
buttons will pop up
a window containing various less frequently used
symbols and punctuation marks. There are also popular
smiley patterns for your email. To select a symbol,
you can either touch the on-screen button or press the
corresponding key shown on the top of the
on-screen button.
The FaceBoard is
a unique extended
keyboard that allows
you to easily type extra
symbols and email
smiley patterns.
Customizing the FaceBoard
You can customize the FaceBoard with any
combination of symbols or key string. To configure
the FaceBoard:
1.
Tap on the “Edit” tab in the FaceBoard
screen to bring up the editing
screen (Fig. A).
2.
Tap on the key you want to redefine, and an
input screen will come up (Fig. B).
3.
Type the desired characters or symbols in
the edit box. You can use the Axim
on-screen SIP keyboard to input special
symbols or International characters.
Fig. A FaceBoard editing
screen
Fig. B Type in the new
characters/symbols
4.
Tap “OK” to confirm the change. The new
symbol will be replaced in the relative key in
the FaceBoard (Fig. C).
To restore the FaceBoard to its original settings,
you can tap on the “Default” button on the
editing screen (Fig. A).
Fig. C The FaceBoard
key is changed
Configuring the Thumb Keyboard Software
To bring up the Thumb Keyboard configuration screen
(Fig. D), tap “Start” and then “ThumbBoard”(
) on
your Axim.
Enable
– tapping on this button will turn on the Thumb
Keyboard driver and allow the Axim to accept key input
from the Keyboard.
Disable
– this will turn off the Thumb Keyboard driver.
Repeat Rate
– this will determine the repeat frequency
of a key when you hold it down continuously.
Delay Until Repeat
– this will determine the delay from your holding down
a key to the key repeating.
Click Sound
– you can enable or disable “key click”. For this function to
work properly, you need to first turn on hardware-buttons sound in your
Axim: tap “Start”, then “Settings”. Select “Sounds & Reminders” and
check the “Hardware buttons” box.
Close Software Keyboard
– this can close the software keyboard when
you type.
Test Area
– you can test your Thumb Keyboard by typing in this area.
Fig. D Thumb Keyboard
configuration screen








