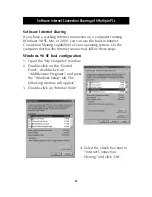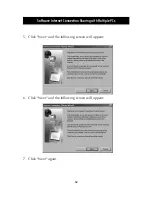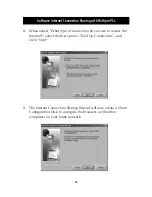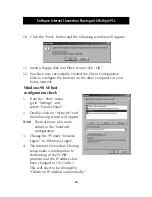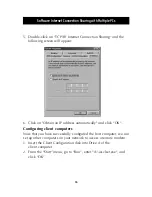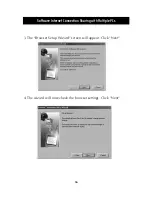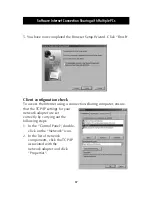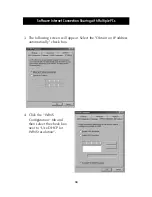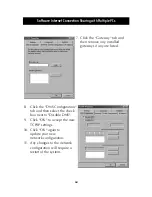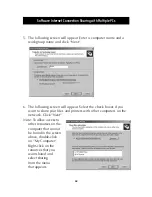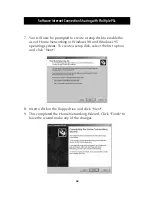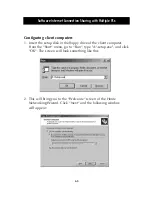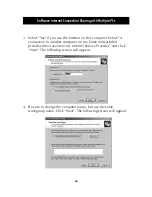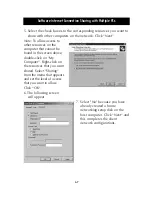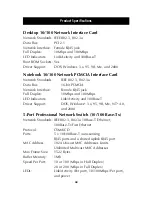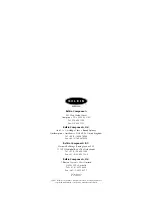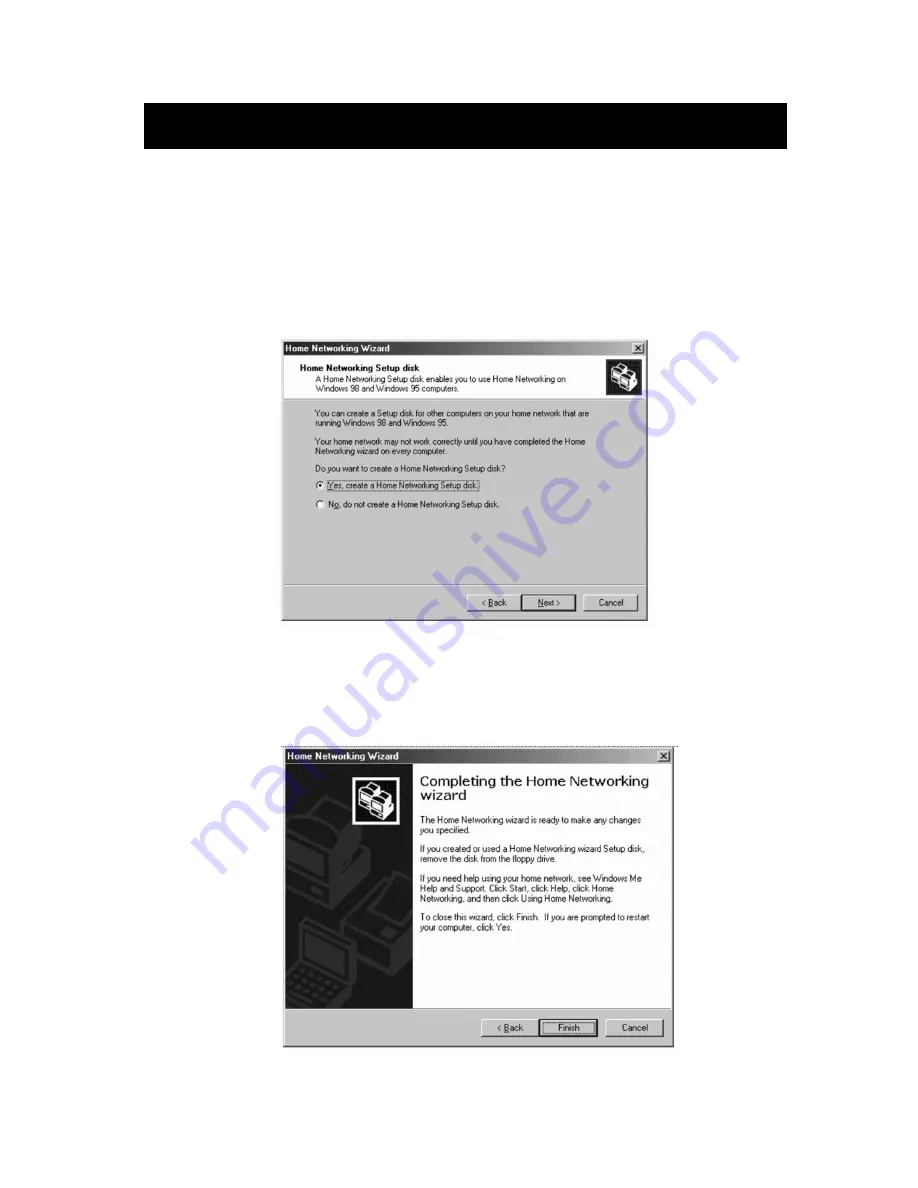
Software Internet Connection Sharing with Multiple PCs
64
7. You will now be prompted to create a setup disk to enable the
use of Home Networking in Windows 98 and Windows 95
operating systems. To create a setup disk, select the first option
and click “Next“.
8. Insert a disk in the floppy drive and click “Next“.
9. This completed the Home Networking Wizard. Click “Finish“ to
have the wizard make any of the changes.
Summary of Contents for F5D9001 Series
Page 2: ......