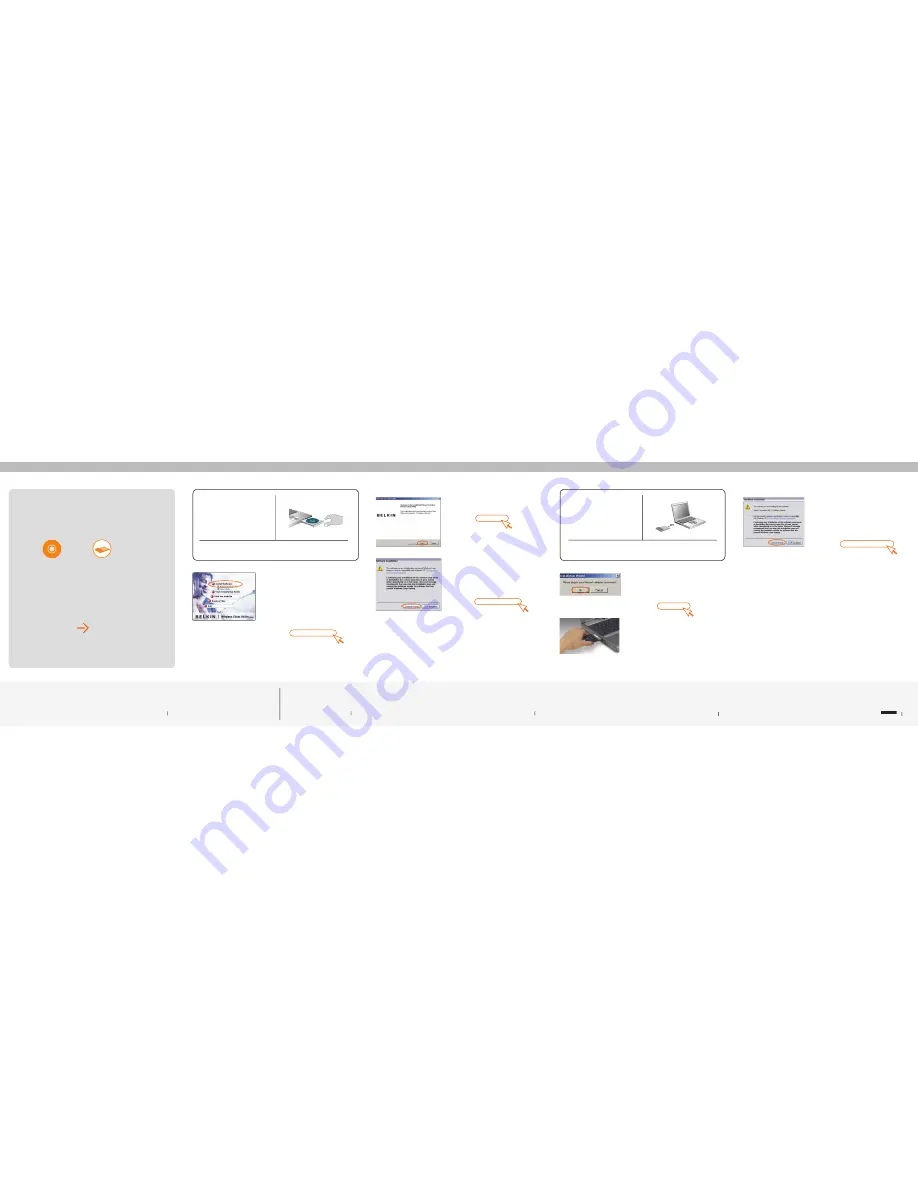
2.1
During the install process, you will be
prompted to insert your Card. Insert the
Card, label side UP, into your computer’s
CardBus slot firmly until it stops and
click “OK”.
Note:
If your system did not prompt you
to insert your Card after the installation is
completed, please do so now.
Important Note: Install the software before inserting
the Card.
Note:
If the Wireless Client Utility Setup screen does not
appear within 20 seconds, access your CD-ROM
by double-clicking on the “My Computer” icon
and double-click on the CD-ROM drive that the
installation CD has been placed in. Double-click on
the folder named “Files”, then double-click on the
icon named “setup.exe”.
Make sure you have
the following:
System Requirements
PC-compatible laptop computer with one available CardBus slot
CD-ROM drive
Windows
®
2000 or XP
Quick Setup
Make sure you have the following
1
1.
Install
2.
Connect
Plug the Card into an Available CardBus Slot
on your Laptop
1.1
Insert the Installation Software CD into your
CD-ROM drive.
1.2
The Belkin Wireless Client Utility Setup
screen will automatically appear (may take
15–20 seconds to appear).
1.3
Click “Install Software” from the menu.
Connect
4
Install
3
Install
2
1.4
The installer will now start. Click “Next”
and follow the on-screen instructions.
1.5
You might see a screen similar to this one.
This DOES NOT mean there is a problem.
Our software has been fully tested and is
compatible with this operating system.
Select “Continue Anyway” and follow the
on-screen instructions.
Install Software
(click)
Next
(click)
OK
(click)
Continue Anyway
(click)
Wireless Pre-N
Notebook Network Card
Installation
Software CD
Continue Anyway
(click)
2.2
You might see a screen similar to this one.
This DOES NOT mean there is a problem.
Our drivers have been fully tested and are
compatible with this operating system.
Select “Continue Anyway” and follow the
on-screen instructions.
5


