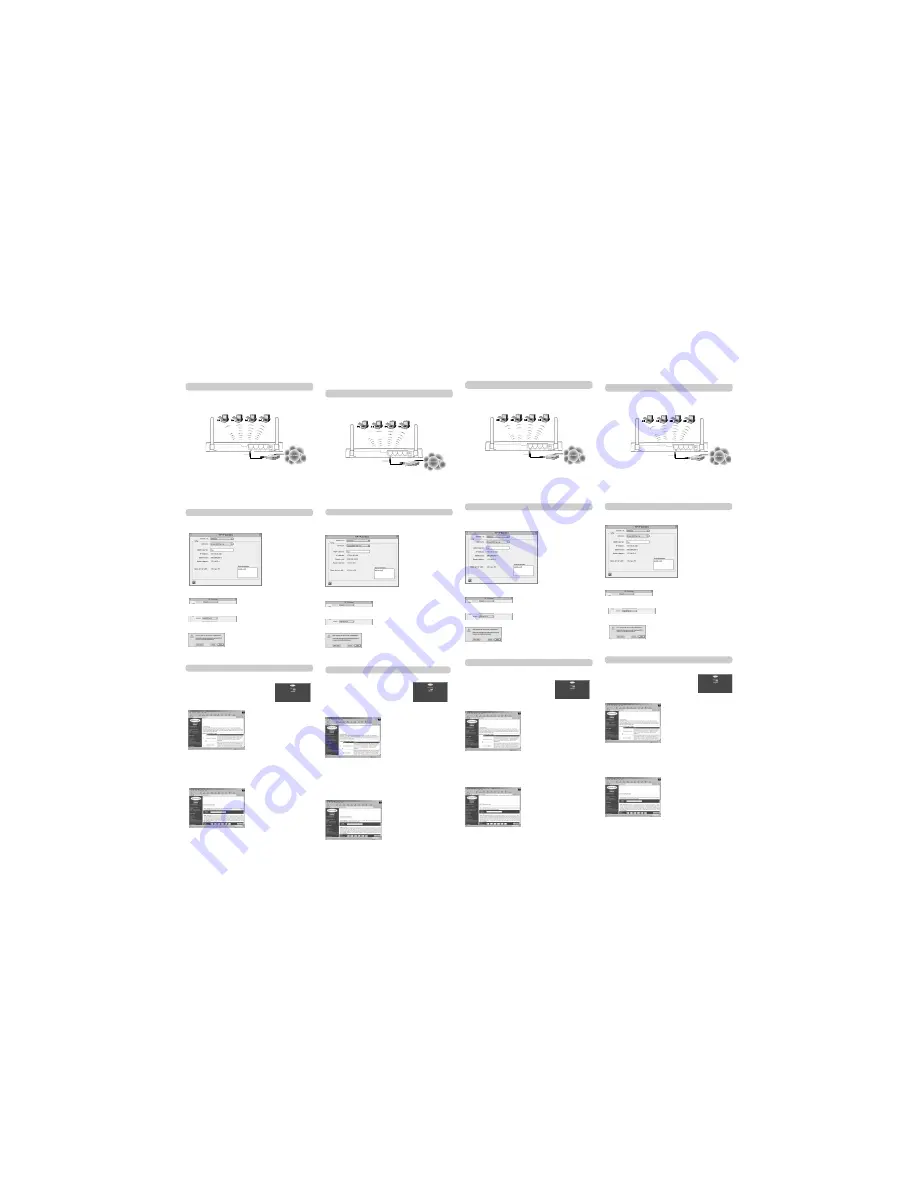
Wireless Cable/DSL Gateway
Router
Quick Setup Guide for Mac
®
1. Connect the Router to your network.
2. Configuring TCP/IP for dynamic IP configuration.
3. Configure the Router to your ISP’s setting.
1. Power down your equipment.
2. Connect a network cable between the Router and your cable or DSL modem.
Be sure this cable is plugged into the port labeled “WAN” on the Router.
3. Power on the cable or DSL modem.
4. Connect the power adapter to the Router.
5. After the cable or DSL modem and the Router are turned on, the Router’s WAN link
light should be on. This indicates that the modem and the Router are connected to each
other.
6. Turn on the rest of your computers.
After your computers boot up, a LAN link light (on the front of the Router) will be on
for each port to which a computer is connected. These lights are your means to verify
that your computers are connected to the Router.
Your computer will communicate with the Router through TCP/IP. To configure your Mac
computer’s TCP/IP settings to communicate with the Router, follow the steps below.
1. Pull down the “Apple” menu. Select “Control Panels” and select “TCP/IP”.
2. At “Connect Via:”, choose either “Ethernet
Built In” or “Ethernet” based on your Mac computer’s interface.
3. At “Configure:” choose “Using DHCP Server”. This will tell the computer to obtain
an IP address from the Router.
4. Close the window. The following window will appear. Click “Save”.
5. Restart the computer.
You are now finished with dynamic IP configuration. Perform this operation for each
computer that you will be connecting to the Router.
When finished configuring your TCP/IP settings, you need to start File Sharing to enable.
1. In the address bar of your browser, type the following address: 192.168.2.1.
The Router login screen will appear.
Enter “Admin” in the User Name field, then click “OK”.
2. The Router’s status page will appear.
3. Click on “Initial Setup” in the top left-hand corner. The
following page will appear.
4. Select your connection type (this information is provided by your ISP) and click
“Select”. Depending on your selection, you will see the “Static IP Address” page or the
“PPPoE” page. Enter the required values provided by your ISP and click “Enter”.
5. The “MAC Cloning/Entry” screen will appear. If your ISP binds your connection to the
MAC address of your network adapter, click “Clone MAC Address” or enter the MAC
address here. Press “Enter”.
6. Your Router has been set up to communicate with your ISP. You should have Internet
access at this point. If you are having trouble, see the troubleshooting section in the
user’s manual.
Step 1: Connect the Router to your network.
Step 2: Configuring TCP/IP for dynamic IP configuration.
Step 3: Configure the Router to your ISP’s setting.
Wireless Cable/DSL Gateway
Router
Snabbinstallationsguide för Mac
®
1. Anslut routern till nätverket.
2. Konfigurera TCP/IP för dynamisk IP-tilldelning.
3. Konfigurera routern med din internetleverantörs inställningar.
1. Stäng av strömmen till alla enheter.
2. Anslut en nätverkskabel mellan routern och ditt kabel- eller DSL-modemet.
Kontrollera att kabeln är ansluten till den port på routern som är märkt ”WAN”.
3. Sätt på kabel- eller DSL-modemet.
4. Anslut strömkabeln till routern.
5. När kabel- eller DSL-modemet och routern är påslagna, ska lysdioden för WAN-länken
på routern lysa. Det markerar att modemet och routern är anslutna till varandra.
6. Sätt på resten av datorerna.
När datorerna startat, lyser en lysdiod för LAN-länken (på routerns framsida) till varje
port till vilken en dator är ansluten. Med hjälp av lysdioderna kan du kontrollera att
datorerna är anslutna.
Om du vill konfigurera din Mac-datorers TCP/IP-inställningar så att den kan kommunicera
med routern, följer du anvisningarna nedan. Din dator kommer att kommunicera med routern
via TCP/IP.
1. Visa menyn ”Apple”. Välj ”Inställningar” och välj ”TCP/IP”.
2. Vid ”Anslut via:” väljer du antingen ”Inbyggt Ethernet” eller ”Ethernet” beroende på din
Mac-dators gränssnitt.
3. Vid ”Konfigurera” väljer du ”Använd DHCP-server”. Detta anger att datorn ska tilldelas
en IP-adress från routern.
4. Stäng fönstret. Följande fönster visas: Klicka på ”Spara”.
5. Starta om datorn.
Du är nu färdig med konfiguration av dynamisk IP-tilldelning. Gör om samma sak med
alla datorer som du vill ansluta till routern.
När du har avslutat konfigurering av TCP/IP-inställningarna, måste du starta Fildelning för
att aktivera inställningarna.
1. Skriv följande adress i adressfältet: 192.168.2.1.
Routerns inloggningssida visas.
Skriv ”Admin” fältet User Name (Användarnamn) och
klicka sedan på ”OK”.
2. Routerns statussida visas.
3. Klicka på ”Initial Setup” (Startinställningar) i övre vänstra hörnet. Följande sida visas:
4. Välj din anslutningstyp (informationen får du från din Internetleverantör) och klicka
”Select” (Välj). Beroende på ditt val, kommer du att se sidan med ”Static IP Address”
(Statisk IP-adress) eller sidan med ”PPPoE”. Skriv de efterfrågande värden som du fått
från din internetleverantör och klicka på ”Enter”.
5. Sidan med ”MAC Cloning/Entry” (MAC kopiering/infogning) visas. Om din
internetleverantör binder din anslutning till MAC-adressen på ditt nätverkskort, klickar du
på ”Clone MAC Address” (Kopiera MAC-adress) eller skriver MAC-adressen här. Tryck
på ”Enter”.
6. Din routern har nu konfigurerats för att kommunicera med din Internetleverantör. Du ska
nu ha tillgång till Internet. Om du får problem, kan du läsa avsnittet med felsökning i
denna användarhandbok.
Steg 1: Anslut routern till nätverket.
Steg 2: Konfigurera TCP/IP för dynamisk IP-tilldelning.
Steg 3: Ange språk för routerns programvara.
Langattoman kaapeli/DSL-
yhdyskäytäväreitittimen
pika-asennusopas Mac
®
-tietokoneille.
1. Yhdistä reititin verkkoosi.
2. TCP/IP:n määrittäminen dynaamista IP-määritystä varten.
3. Määritä reititin Internet-palveluntarjoajasi asetusten mukaiseksi.
1. Katkaise laitteista virta.
2. Kytke verkkokaapeli reitittimen ja kaapeli-/DSL-modeemin välille.
Varmista, että tämä kaapeli on kytketty siihen reitittimen porttiin, jossa on merkintä ”WAN”.
3. Kytke kaapeli- tai DSL-modeemiin virta.
4. Kytke virtalähde reitittimeen.
5. Sen jälkeen, kun kaapeli-/DSL-modeemi ja reititin on käännetty päälle, reitittimen WAN-
yhteyden valon pitäisi olla syttynyt. Valo osoittaa, että modeemi ja reititin ovat
kytkettyinä toisiinsa.
6. Kytke virta muihinkin tietokoneisiin.
Tietokoneiden käynnistyttyä jokaisen sellaisen portin, johon on kytketty tietokone, LAN-
yhteyden valo (reitittimen etupuolella) on päällä. Näiden valojen avulla voit tarkistaa, että
tietokoneet ovat kytkettyinä reitittimeen.
Tietokoneesi viestii reitittimen kanssa TCP/IP:n avulla. Allaolevien ohjeiden avulla voit
määrittää Mac-tietokoneesi TCP/IP-asetukset siten, että tietokone voi viestiä reitittimen
kanssa.
1. Vedä ”Apple” (omena) -valikko alas. Valitse ”Control Panels” (Säätimet) ja valitse ”TCP/IP”
2. Kohdassa ”Connect Via:” (Kytkentä:), valitse joko ”Ethernet Built In” (Sisäänrakennettu
Ethernet) tai ”Ethernet”, riippuen Mac-tietokoneesi liitännästä.
3. Kohdassa ”Configure” (Määritä): valitse ”Using DHCP Server” (Käyttäen DHCP-
palvelinta). Tämä käskee tietokonetta hakemaan IP-osoitteen reitittimeltä.
4. Sulje ikkuna. Näyttöön tulee seuraavanlainen ikkuna. Napsauta ”Save” (Tallenna).
5. Käynnistä tietokone uudelleen.
Olet nyt saanut valmiiksi dynaamisen IP-määrityksen. Tee tämä toimenpide jokaiselle
tietokoneelle, jonka kytket reitittimeen.
Kun olet lopettanut TCP/IP-asetusten määrittämisen, käynnistä File Sharing (Tiedostojen
yhteiskäyttö), jolloin asetukset tulevat käyttöön.
1. Kirjoita selaimen osoitepalkkiin osoitteeksi: 192.168.2.1.
Näyttöön tulee reitittimen sisäänkirjausruutu.
Kirjoita User Name (Käyttäjätunnus) -kenttään teksti
”Admin” ja napsauta sitten ”OK”.
2. Näyttöön tulee reitittimen tilasivu.
3. Napsauta ”Initial Setup” (Alkuasetusten asettaminen) vasemmassa yläkulmassa. Näyttöön
tulee tällainen sivu:
4. Valitse yhteystyyppisi (tämän tiedon saat Internet-palveluntarjoajaltasi) ja napsauta
”Select” (Valitse). Riippuen valinnastasi näet joko ”Static IP Address” (Pysyvä IP-osoite) -
sivun tai ”PPPoE”-sivun. Kirjoita Internet-palveluntarjoajasi antamat vaaditut arvot ja
napsauta ”Enter”.
5. ”MAC Cloning/Entry” (MAC-kloonaus/Merkintä) -ruutu tulee näyttöön. Jos Internet-
palveluntarjoajasi sitoo yhteytesi verkkokorttisi MAC-osoitteeseen, napsauta ”Clone MAC
address” (Kloonaa MAC-osoite) tai kirjoita MAC-osoite tähän. Paina ”Enter”.
6. Reititin on nyt asennettu viestintäyhteyteen Internet-palveluntarjoajasi kanssa. Internet-
yhteyden pitäisi nyt toimia. Jos ongelmia esiintyy, katso ohjeita käyttöoppaan
vianmääritysosasta.
1. askel: Yhdistä reititin verkkoosi.
2. askel: TCP/IP:n määrittäminen dynaamista IP-määritystä varten.
3. askel: Määritä reititin Internet-palveluntarjoajasi asetusten mukaiseksi.
4-ports kabel/DSL
gateway router
Kort installationsvejledning til Mac
®
1. Tilslut routeren til dit netværk.
2. Konfigurér TCP/IP til dynamisk IP-konfiguration
3. Konfigurér routeren til din internetudbyders indstilling.
1. Sluk for dit udstyr.
2. Tilslut et netværkskabel mellem routeren og dit kabel- eller DSL-modem.
Kontrollér at dette kabel er tilsluttet porten mærket “WAN” på routeren.
3. Tænd for dit kabel- eller DSL-modem.
4. Tilslut strømadapteren til routeren.
5. Når du har tændt for kabel- eller DSL-modemet og routeren, skal indikatoren for
routerens WAN-forbindelse lyse. Dette viser, at modemet og routeren er sluttet til
hinanden.
6. Tænd for resten af dine computere.
Når dine computere er startet op, vil en indikator for LAN-forbindelse (på forsiden af
routeren) lyse for hver port, hvortil der er tilsluttet en computer. Disse indikatorer viser,
at dine computere er tilsluttede til routeren.
Din computer kommunikerer med routeren gennem TCP/IP. Følg nedenstående trin for at
konfigurere din Mac computers TCP/IP-indstillinger til at kommunikere med routeren.
1. Træk “Apple”-menuen ned. Vælg “Control Panels” og vælg “TCP/IP”.
2. I “Connect Via:” skal du vælge enten “Ethernet Built In” eller “Ethernet” alt efter din
Mac computers interface.
3. I “Configure:” skal du vælge “Using DHCP Server”. Dette vil fortælle computeren, at
den skal skaffe en IP-adresse fra routeren.
4. Luk vinduet. Det følgende vindue vises. Klik “Save”.
5. Genstart computeren.
Du er nu færdig med dynamisk IP-konfiguration. Udfør denne procedure for hver
computer, som skal tilsluttes routeren.
Når du er færdig med at konfigurere dine TCP/IP-indstillinger, skal du starte File Sharing for
at aktivere.
1. Skriv følgende adresse i adressefeltet: 192.168.2.1.
Routerens login-skærmbillede vises.
Indtast “Admin” i feltet til brugernavn og klik “OK”.
2. Routerens statusside vises.
3. Klik på “Initial Setup” i øverste venstre hjørne. Det følgende skærmbillede vises:
4. Vælg din forbindelsestype (oplysninger herom får du fra din udbyder) og klik “Select”. Alt
efter hvad du har valgt, vises nu “Static IP Address”-siden eller “PPPoE”-siden. Indtast de
påkrævede værdier, som du har fået af din udbyder, og klik “Enter”.
5. “MAC Cloning/Entry”-skærmbilledet vises. Hvis din udbyder binder din forbindelse til
din netværksadapters MAC-adresse, skal du klikke på "Clone MAC Address" eller indtaste
MAC-adressen her. Tryk “Enter”.
6. Din router er nu sat op til at kommunikere med din internetudbyder. Du bør nu have
internetadgang. Hvis du har problemer, så se afsnittet om fejlfinding i brugermanualen.
Trin 1: Tilslut routeren til dit netværk.
Trin 2: Konfigurér TCP/IP til dynamisk IP-konfiguration
Trin 3: Konfigurér routeren til din internetudbyders indstilling.
BELKIN
GATEWAY
WIRELESS
ROUTER
CONNECT TO WAN PORT
CONNECT TO
LAN PORTS
CABLE OR DSL MODEM
Belkin
Gateway
Wireless
Router
ANSLUT TILL
LAN-PORTAR
KABEL- ELLER
DSL-MODEM
ANSLUT TILL WAN-
PORT
KYTKE WAN-PORTTIIN
KYTKE LAN-
PORTTEIHIN
KAAPELI- TAI
DSL-MODEEMI
Belkinin langaton
yhdyskäytäväreititin
BELKIN GATEWAY
TRÅDLØS ROUTER
TILSLUT TIL
LAN-PORTE
KABEL- ELLER
DSL-MODEM
TILSLUT TIL
WAN-PORTE




















