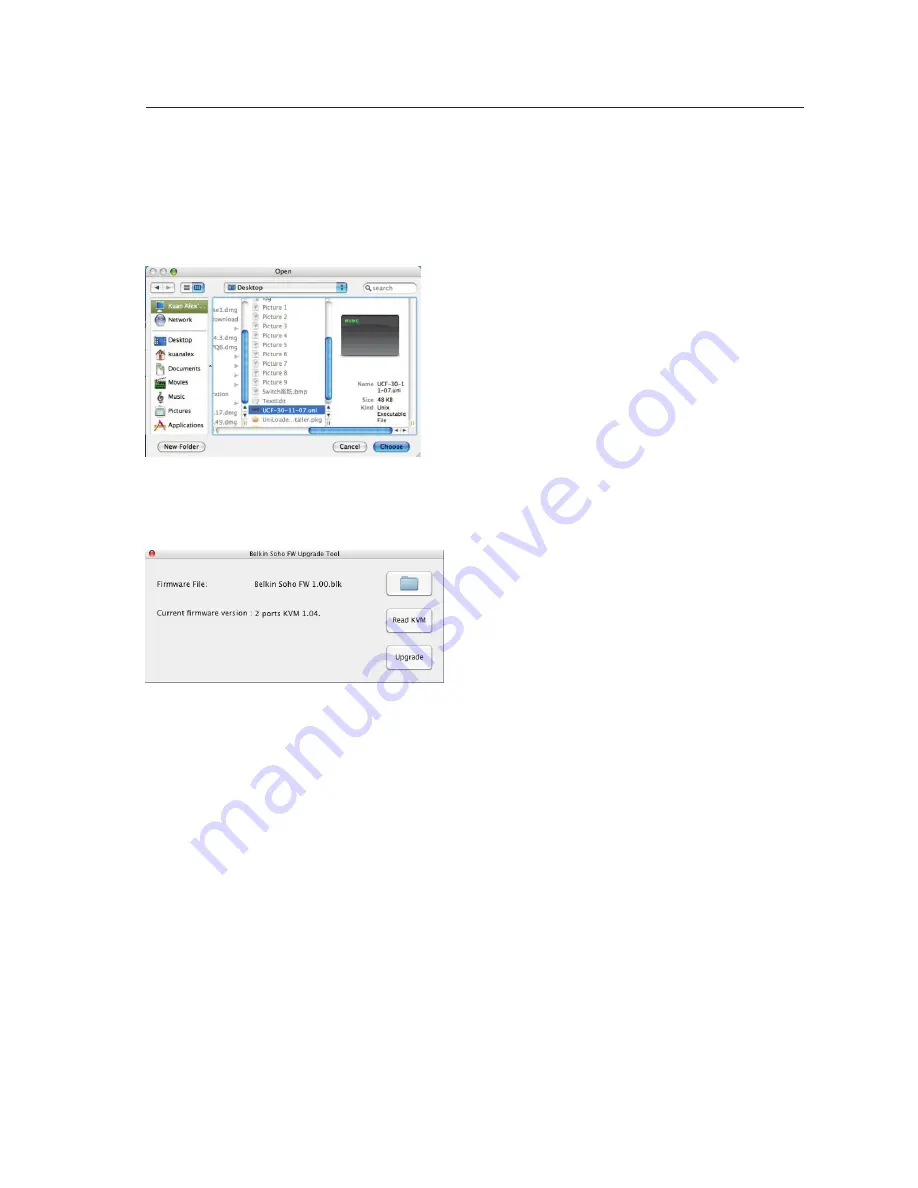
22
Firmware-Upgrade Guide
Step 7.
Click the “Browse” button and locate the firmware-upgrade file, which is indicated
with a file extension such as “.blk”.
Select the upgrade file (for example: “UCF-30-11-07.blk”) and click “Choose” to
load the file. Then click “Upgrade” for upload.
Begin the File Upload
Note:
Before clicking on the “Upgrade” button on the utility program, you
should make sure that you are focused on port 1 of the KVM Switch where you
have the Mac host connected. If not, switch to that port before clicking the
“Upgrade” button.
Step 8.
After you click the “Upgrade” button, the file-transfer progress will begin in
seconds and can be monitored through the advancement of the progress bar. Wait
until the progress bar runs through its full length for the upgrade process
to complete.
Note:
Meanwhile, be careful not to power off the computer or disconnect the
USB-cable connection. Otherwise, the file download will be interrupted and
the upgrade process will be aborted. If that does happen, please refer to the
“Firmware-Upgrade Troubleshooting” section.



























