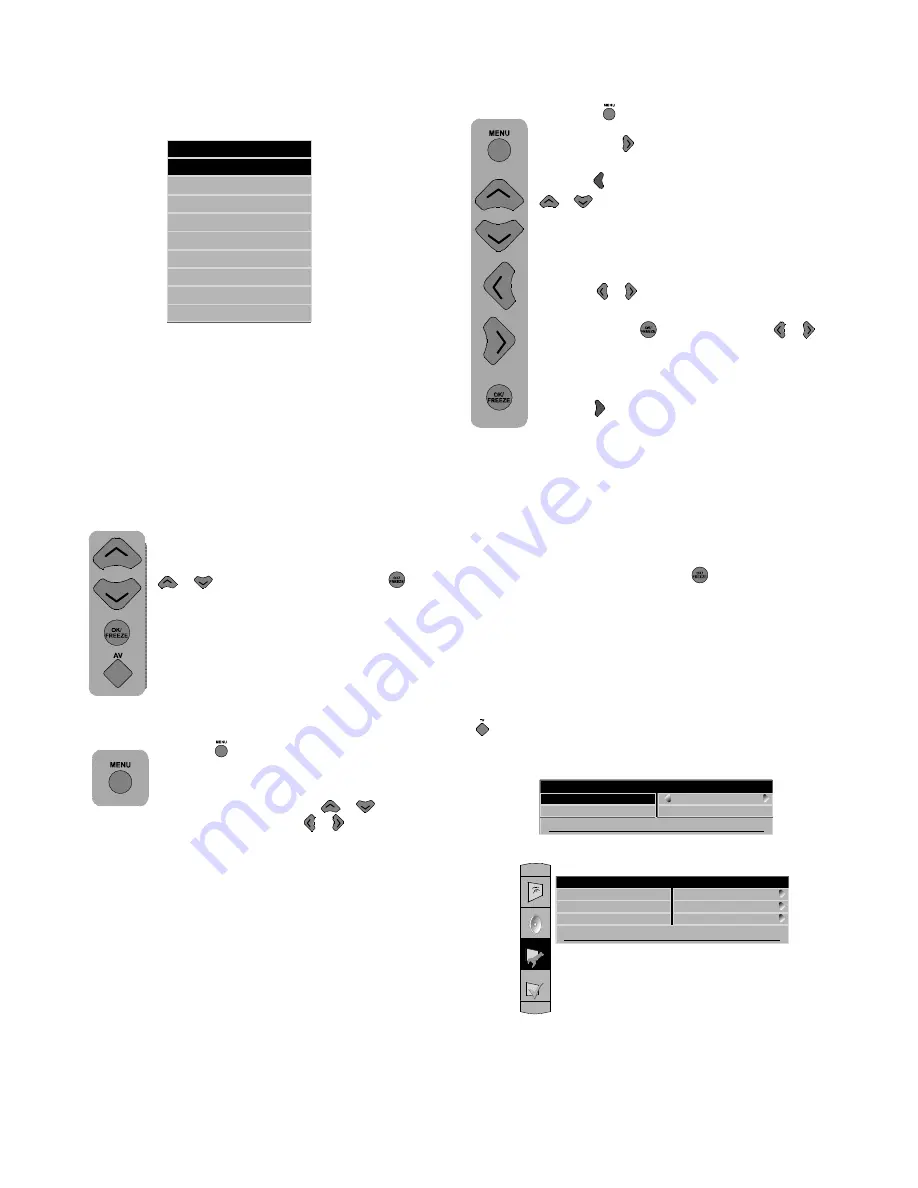
Connecting a decoder
Via the SCART socket
Make sure that both the TV and the decoder are
turned off.
Insert one probe of the SCART cable (not
supplied) in the back of the decoder and the
other end in the SCART socket in the back of
the TV. Turn the decoder and the TV on.
Press the ( ) button on the remote
control to select SCART1.
Via RCA cable
Make sure that both the TV and the decoder are
turned off.
Note:
For decoder connection via RCA, the
Decoder device should have an internal adjuster.
Teletext
Being one of the most prominent services of
broadcasting today, Teletext renders using the TV
more fruitful.
Teletexts means in short the transmission of various
updated information along with the TV broadcast
in the form of texts and graphics.
To be able to receive a quality teletext broadcast,
a good antenna system and a broadcast that is
not weak, with no reflections and interference from
other channels are required. Even in a very clear
reception, it is normal for some characters or tabs
to be lost. Such conditions will automatically be
improved in a short time under normal
circumstances.
Access to the Teletext mode
In a channel that does not have the
Teletext feature, if you are to press the
( )
button, the message “NO TELETEXT
AVAILABLE” will appear on the screen.
In order to switch your television to the
teletext broadcast, please press the () button in a
program that has teletext broadcast. To switch
back to the television broadcast, press the same
button.
Once you have switched to the teletext broadcast,
the index page will initially be visualized (Page
100). In this page, the titles of the topics in that
teletext broadcast and the initial page numbers do
appear.
Page selection
To be able to view the page you would
like on the screen, type in the number of
that page using the numerical keys. You
can see the number you have entered
on the left side of the upper title tab.
When you would like to skip the pages
one by one, you can go to the next page
pressing the
(
) key and to the previous
page pressing the
(
) key.
To return to the Index page, press the
button
( )
.
PIP Dimension:
With this option, you may zoom in and
zoom out the PIP window size. For this
purpose, you may set the PIP size by
pressing the
( ) button while there is a
PIP picture on the screen.
PAT Mode:
While watching a broadcast on your television, you
can enter the PAT (Picture and teletext) mode
pressing the
( ) button on your remote control.
Thanks to this feature, you can also follow
the teletext broadcast if there is also a
teletext broadcast in the program that is
being watched. To abort this mode, press
again the
( ) button found on your remote
control.
Temporary Freezing (Freeze):
You may freeze
the program picture you are watching
thanks to this feature. For this, press the
( ) button on the remote control with
there is no menu on the screen The
program picture will be paused until the
same key is pressed for the second time.
Note:
The Freeze feature does not function when
there is a PIP picture on the screen.
Using the PIP (Picture in Picture) Feature:
Press the
( ) button on your remote
control. The PIP window selection menu
appears on the screen.
Selecting either the picture-in-picture (PIP) or
picture-and-picture (PAP) option, press the button
( ). According to the selected option, a window
will be opened inside the main picture and a sub-
screen will be displayed. If you select the full screen
mode, the PIP disappears.
In the event that you wish to exit PIP mode for any
reason, simply press the
( )
key found on your
remote control.
Note:
1)
By turning on the PIP picture from the program
you are watching or the AV mode, you can change
the other programs from the main picture.
2)
You can turn on the PIP from the PC or DVI
mode.
3)
The same AV input cannot be watched on the
PIP and the main picture.
PIP Position:
With this option, you can change the
position in which the PIP window is
visualized on the screen. For this, press
the
( ) button when there is PIP picture
on the screen and view the PIP position
selection menu on the screen.
Here, press the
( ) button and set the PIP window
position; then select full screen with
( ) button on
your remote control and exit this menu.
Sleep timer control:
Your television is equipped with the
functionality for automatically turning off
at the end of a time period you are to select
between 15 minutes and 120 minutes. To
ensure that your television turn of at the
end of your desired time period, select the
sleep timer control tab. Select the time
period of your choice via the right
( ) and
left
( ) keys.
When there are 30 seconds till the end of the
specified period, the countdown for turning off will
be displayed on the screen and your television will
automatically switch to the stand-by mode. To
cancel the automatic power-off process, switch the
sleep timer control option to “0”.
VCR mode:
Using this option, you can prevent
the disruptions in the picture which stem form the
recording or magnetic cassette while watching a
picture with the video device. For this purpose,
simply turn on the VCR mode option On.
Note:
This option will be active only for the AV
inputs. This option will not be displayed in the
Features menu in Programs or PC mode. This
option is automatically activated in the program no
“0”. You may store the antenna output channel of
the video device in No. “0” and watch this broadcast
preventing the image distortions resulting from the
recording or magnetic cassette.
ZOOM :
To activate this option, press the button
( ) on your remote control while watching
a program picture. In that case, the Zoom
sub-menu appears on the right side of the
screen. The image is enlarged and reduced
step by step in 19 steps in total by using
Up/Down
(
)/(
) buttons. During the
zooming process, the image is zoomed
in, in a centre-focused way. To move
up/down
( )/( ) or right/left (
)/(
) on
the picture in this position, press the
( )
button on your remote control. Then, press
the key for the direction in which you would
like to move.
exit the Zoom menu for any reason, simply
press the
( )
button. Zooming process
is active in 16:9, 14:9, 4:3, Subtitle,
Letterbox formats.
Note:
The Zoom mode does not function
when there is a PIP picture on the screen.
Features
Press the
( )
button on your remote
c o n t r o l . Select the features menu
tab using the direction button
( ).
You may directly access this menu by
pressing the Yellow button
( ). You can
select from among the titles in this menu
for which you would like to perform a
process using the Upwards/Downwards
direction
(
)/(
) buttons.
Child lock :
If you turn this feature On, your
television will not be turned on from the Stand-by
position via the function keys on the television and
these keys will not be operated while it is on.
Language:
Selecting the language line,
press the
( ) or right direction ( ) button.
Language menus will appear on the
screen. Select the language you would
like to use by pressing the upwards-
downwards
(
)/( ) or Right-left direction
buttons
( )/( ). Press the ( ) button
again. All the setting displays of your
television will be visualized in the language
that you selected.
Menu background:
Using this option, you can
adjust the background for the menus and other
osd's visualized on the screen as being Transparent
and Opaque.
AV2 output:
You may select the image and sound
output source for the devices you will connect to
the Scart 2 socket. When you select TV, the image
and sound we watch in the program will be
transmitted.
Picture Set up:
Enter the Picture menu by pressing the button
() on your remote control. You may directly
access the Picture menu by pressing the
Green button
( )
.
Y o u
m a y directly access this menu
by pressing the Green colored button
( )
.
Using the upwards/downwards direction
buttons
(
)/(
)
, you can select whichever
setting title you would like and adjust their
levels with the Right/left direction
( )/( )
buttons.
The picture brightness, contrast, color and
sharpness levels can all be adjusted according
to your desire. The changes you make in the
picture settings will be automatically stored
in the memory without any further processes
necessary.
Interference reduction:
Using this feature, you may
reduce the interference and noise formed in the picture
using the options Off, Soft, Clear and Most Clear.
Smart picture:
You can select one of the
options previously saved in the memory and
unchangeable by moving on this option and
using the Right/Left movement
( )/( )
buttons. Soft, Natural and Rich are default
settings. The user values are the values which
you stored in the memory.
Furthermore, you can select one of the unchangeable
settings previously saved in the memory without entering
the Picture menu by using the “
” button on your
remote control.
Picture Format:
You can visualize the broadcast picture
you watch in this option in a format of your
choice. These are the formats Automatic,
16:9, Subtitle, Letterbox, 4:3 Panorama and
14:9. You can perform the same process via
the format selection button “
” found on your
remote control without entering the picture
menu. In that case, the mark 16:9 or 4:3
appears on the bottom left corner of the screen.
Color tone:
When NTSC video is entered via Scart,
you may make the Colour Shade setting. The colour
shade option is not seen in the menu when you have
not entered such type of a video. When a NTSC video
is connected via the Scart, this option becomes active
and it is viewed in the menu.
Fine Tuning
If the current channel requires Fine Tuning,
then select the fine tuning tab by using
the downward movement button
(
) in
the Installation menu. Using the right-left
movement
( )/( )
buttons on your remote
control you will have the ability to get the
exact quality of tuning required. Under
normal circumstances, you will not feel
the need to use the Fine Tuning function.
The AFC values of your television will
automatically adjust and lock themselves
to the channel. However, you might need
it in case the television transmitters do
not operate according to the standards.
To store in the memory the settings you have made,
select the Store option and press the button
( ).
Temporary sound mute (MUTE)
To temporarily mute the sound of your
television, press the ( ) button. Then
the ( ) on screen display will appear
on screen as an indication of the
application. When you press the same
button for the second time, the sound will be on
again. When you press the button ( ) in the
Mute position, the sound is turned down, yet you
do not abort the Mute position, and when you
press the button ( ), the sound level is increased
and the Mute position is aborted.
Final Program Selection Button (Swap)
If you would like to return to the final
program you watch by pressing a single
button while in any program, press the
button ( ). When you press the button
( ) while in any program or AV, it directly
switches to the program you selected. If you
press the same button again, it switches to the
program you last viewed.
When you press the red ( ) stand-by
button (Temporary power on-off
function) located on the upper right
hand side of your remote control of your
television when it is switched on; the
sound and the picture will go off. In that
case, the power indicator of your
television will flash in the colour red.
To switch your television back on, either press
the same button, any of the digital buttons or the
(
)/(
) buttons.
Caution!
If you are not going to use your television for a
long period of time, make sure to switch it off
from the main power button.
When you first turn on your television, select the
language and the country you wish from the
displayed menu via the buttons ( / ) and ( / ),
then press the button ( ) in the auto-program
tab. The automatic channel search will start via
the ATS system and the program table will be
displayed on the screen following the search. If
you would like to exit such menus without any
operation, press the button ( ).
Program selection
You may enter whichever program
number you would like by pressing the
buttons (
)/(
) located on your
television and your remote control. To
select programs higher than 9, you may
use the Numerical buttons. You may
enter the number of the program you
want to select with numerical buttons.
For example, to switch to the program
number 12, press relatively the buttons
number 1 and 2 found on your remote
control.
ENGLISH
-25-
External equipment connection
You can connect to your television many compatible sound and picture devices.
ENGLISH
-23-
ENGLISH
-17-
ENGLISH
-20-
ENGLISH
-21-
ENGLISH
-29-
ENGLISH
-12-
PANEL CONNECTIONS
ENGLISH
-3-
List of contents
ENGLISH
-5-
ENGLISH
-9-
Start
ENGLISH
-8-
ENGLISH
-10-
ENGLISH
-19-
ENGLISH
-22-
ENGLISH
-28-
This User’s Manual provides you assistance during the installation and use of plasma screen. Detailed
descriptions and drawings as well as the user-friendly on-screen illustrations in the user’s manual makes
installation and use easier even for the new users. The contents of this User’s Manual may be altered
without prior notification due to technical improvements. Always make sure that you use the latest version
of this user’s manual.
ENGLISH
-14-
Error Analysis and Recovery
ERROR
Complete screen fault although the mains lead is connected
and the device is on with network key and the remote
control.
ERROR
Dark screen
ERROR
No colour or excessive colour
ERROR
No/Bad vertical and/or horizontal synchronization
ERROR
The remote control does not function.
ERROR
Displayed image too dark.
ERROR
No signal on the screen.
ERROR
Single letters are not displayed (In PC Mode)
ERROR
Horizontal lines in TV or Video signals.
Repairs
POSSIBLE CAUSE
• Power supply has been cut
• Faulty fuse
• Faulty mains lead
POSSIBLE RECOVERY PROCEDURE
• CALL the service support line.
POSSIBLE CAUSE
• Contrast setting too low.
• No input signal
POSSIBLE RECOVERY PROCEDURE
• Adjust brightness and/or contrast correctly.
• Connect the cable correctly and check the video source.
POSSIBLE CAUSE
• No signal from the PC for missing colour
• Bad signal connection
POSSIBLE RECOVERY PROCEDURE
• Check the PC/video source
• Connect the cable properly
POSSIBLE CAUSE
• Bad connection of the synchronization lines
• Bad signal connection
POSSIBLE RECOVERY PROCEDURE
• Screw the plugs and sockets in use correctly
• Check the separate video connection lines
POSSIBLE CAUSE
• Empty batteries
• Blockage between the remote control and the sensor.
• Remote control is out of operation range.
POSSIBLE RECOVERY PROCEDURE
• Insert new batteries.
• Remove the blockage between the remote control and
the sensor.
• Operate the remote control in the given range.
POSSIBLE CAUSE
• Image screen quality not set properly
POSSIBLE RECOVERY PROCEDURE
• Correct the image brightness and contrast.
POSSIBLE CAUSE
• You have selected the wrong input channel.
•
The screen cannot be operated with the given signals.
POSSIBLE RECOVERY PROCEDURE
• Switch to the proper input.
• Adjust the signal to the proper format.
POSSIBLE CAUSE
• Switch to the proper input.
• Adjust the signal to the proper format.
POSSIBLE RECOVERY PROCEDURE
• Adjust the proper phase position.
• Check the image size setting.
• Carry out automatic adjustment.
POSSIBLE CAUSE
• The signal source is in front of the screen.
• Video cable protection is insufficient.
POSSIBLE RECOVERY PROCEDURE
• Always place the signal sources next to or behind the
screen.
• Use only high quality signal cable with higher screen
damping.
Do not repair the screen yourself! Otherwise, your guarantee
will be invalid in addition to personal risk.
In case there is an irreparable error, please call the Service
Support Line. It is possible to repair your device fast and for
low cost thanks to the modular design of the screen. Any
intervention to the device apart from the private external
adjustments, especially the removal of protective covers
should be performed by the trained personnel in accordance
with VBG4 (Accident Prevention Regulations, workplace
safety).
Technical specifications Table
Important Considerations to
Follow:
So that a case which endangers your health does not occur during contracted use, read and pay attention
to the notes on safety . The errors made during installation and connecting may harm the device or the
subsequent respective devices.
Always keep the instructions for use ready. Follow the instructions on the device and in the user’s manual.
•
General references
Please read the general considerations on safety
and user’s manual in detail before connecting the
plasma screen. Only by this way you can use all the
functions safely and securely.
Keep the user’s manual as close to the device as
possible to search for information. Follow the
instructions on the device and in the user’s manual.
Never let the children use the electri cal devices
unattended.
•
Use
The plasma TV you have purchased has the highest
quality codes and standards possible in this business
line. This plasma TV contains a mass comprising of
pixels. A pixel comprises of three elements (red,
green and blue). Despite the fact that the highest
quality check practices have been used during the
manufacture of screens, that some pixels or pixel
elements are faulty cannot be excluded 100%. These
faults may occur as continuously lighted pixels,
unlighted pixels or unbalanced pixels (flashing).
Therefore, we beg your understanding, stating that
these faults are not covered by guarantee. This is
applicable so long as the total of all the faulty pixels
or pixel elements do not exceed the 0.01% of the
total number. The brightness and contrast of plasma
screen decreases in time. Plasma screens are
phosporus based and in some operating conditions
“Burning” effect may occur. This is actually the natural
deterioration of phosphorus and an ordinary course
in plasma technology.
The operating conditions mentioned above are:
- displaying static images for long durations
- displaying the same background continuously
- using a format other than full screen (e.g. 4:3) for
long durations.
When burning occurs, it is usually not correctable.
Please follow the below listed recommendations to
avoid or decrease burning effect:
- For the first 100 hours of use, please use the
animated pictures or constantly moving still pictures
in full screen mode (slide show).
- Please use your plasma TV in full screen mode
(16:9)
- In case the plasma screen is used as a PC monitor,
please use animated pictures.
Always turn the screen off when not in use.
- Reduce contrast and brightness as far as possible.
- If possible , display the images with maximum
color profundity and scale.
Certain situations may cause a buzzing sound in
the electronics of the screen. This usually results
from the fact that the grounded cables of the
main electric supply are different. A method to
solve this problem is inserting a filter between the
antenna cable and antenna input. These filters
are available at all specialist commercial stores.
If the plasma screen is connected to an external
antenna, it should be grounded to protect it from
electrical dangers and static discharges.
Grounding should be in compliance with the legal
regulations in implementation and be performed
accordingly.
•
Environmental Conditions
Never use the plasma screen in the environmental
conditions different from the technical data.
Different conditions endangers the device and
may cause fire or fault.
Protect the plasma screen from humidity. This
refers to high moisture, closeness to water, water
drops and water splashes as well as rain. Do not
put any container full of water (e.g. a vase) on the
device.
Protect the device from heat. Keep away from
flames, heating devices, ovens or continuous
direct sunlight.
Protect the screen against heat accumulation. Do
not cover the ventilation holes. In horizontal
position, keep min.10 cm above and below
ventilation holes to furniture and ceiling and 4 cm
from the sides and the back. Do not cover the
device with veils. The screen has been designed
to be mounted to wall or equipments in horizontal
position.
•
Network Connection
Network input and network key is located on the
back side. The network input is located on the
upper right and the network key is located on the
upper middle. To connect the screen to network
voltage, the network key should be switched off
and the network cable should be removed from
the network input module.
Connect the plasma screen to a socket the
grounding contacts has been arranged according
to the regulations and the main voltage to a socket
in compliance with the technical data of the device.
Make sure that the network plug and socket are
always in an accessible position. Insert the mains
lead so that no one gets tripped. Only use the
supplied mains lead. Protect it against any
damages and do not make any modifications on
it. Never use a damaged mains lead.
•
Signal Inputs
Always shut down the plasma screen and signal
supply before establishing any connections
between two devices.
•
Disorders
In case there is any damage in the mains lead or
the device, remove the power lead from the socket
immediately. Under no circumstances do you
dismantle and/or rapair the device by yourself.
Instead, contact our Service Support Line or
another professional workshop.
•
Batteries
When swallowed, the batteries pose fatal danger.
Therefore, you should keep the batteries away
from the reach of little children. If a batter is
swallowed, immediately seek medical assistance.
Immediately remove the used up batteries from
the remote control since they may leak and
consequently cause damage.
The batteries supplied with the device should not
be recharged or utilized in any other way, be
divided into pieces, thrown into fire or shorted.
DISCONNECT THE TV COMPLETELY, SHUT OFF
THE NETWORK OUTLET AND REMOVE THE
MAINS LEAD.
Used up batteries should not be disposed of with the
normal household waste. Batteries should be
disposed of in waste collection points designed for
this purpose.
•
Cleaning and Maintenance
Switch odd the device before cleaning and remove
the mains lead from the socket. Wait for a few
minutes for the capasitors in the device to
discharge. Use a soft damp cloth for cleaning.
You should avoid chemical solutions and cleaning
agents, since they will damage the surfaces.
• The plasma screen creates internal high voltage
for gas discharge. Power off during installation,
maintenance and repair and disconnect the power
cable from the plug. Wait for a few minutes for
the capasitors in the device to discharge.
• In case foreign substances such as water, fluids,
metal fragments, etc. enters into the device,
immediately disconnect the mains lead. Never
attempt to touch anything in the device with any
object. There is the danger of electric shock or
accident.
• If an odd smell is emitted or abnormal noises are
heard from the device, immediately disconnect
the mains lead. If the no image is displayed in
the screen after switching on or during use, do
the same. In such a case, never attempt to
continue operating the screen.
• In case of long terms of disuse or thunderstorm,
pull out the mains lead from the socket the antenna
plug from the antenna socket.
• Never connect or disconnect the mains lead with
your hands wet. Never switch on the network key
with wet hands.
• Only use the supplied mains lead. Protect it against
any damages and do not make any modifications
on it. Never use a damaged mains lead.
• The plasma screen has a glass surface. In case
the device is exposed to overload (e.g. shake,
vibration, twist or heat shock), the glass surface
may get broken. Do not expose the glass surface
to any pressure or shake. In case the glass gets
broken, disconnect the mains lead and do not
touch the glass with naked hands.
• When switched to stand-by mode, the plasma
screen remains connected to the network.
To cut the connection completely, you should
switch the network key to 0 position or pull out
the mains lead from the plug.
• For ergonomic reasons, it is recommended that
you avoid using red or blue fonts or symbols on
dark backgrounds. Such an image may cause
illegibility due to low contrast and tires the eyes
early. Therefore, use high contrast images like
black font on white background.
• Pay attention to loudspeaker output technical data
during the connection of external speakers. In
case the loudspeakers are wrong-sized, the
loudspeaker and/or internal amplifier may be
damaged.
• Now, the unnecessary packs and packaging
sources are recyclable and must always be
recycled.
• Place the cardboard vertically, bottom side on a
firm ground. You may recognize the upper part
from the direction of the arrows on the longitudinal
side.
• Plasma screen may only be mounted on the
vertical (upright) walls with the assembling unit.
Make sure that the screen is switched off and the
mains lead and signal cable have been
disconencted from their plugs.
The background should be firm and of a structure
to carry the load. Material suitable for different
wall superstructures such as wooden walls or
empty walls should be used. If you have any
doubt, contact your authorized sales or service
department.
ENGLISH
-6-
• Position your TV to prevent the sunlight from directly reflecting on the screen. Excessive light
results in loss of colour.
• Place the electric supply or other cables so that they are not stepped on or get caught by the
objects placed near them.
• Do not place objects full of liquids like vase or pot near the TV.
• Do not expose the TV to liquids drops or splashes.
• Do not place open fire sources on the TV set like lighted candles.
• Make sure that naked flame sources like candles are not placed on the device.
• Keep away your TV from heat radiating sources such as stove, radiator, furnace, etc.
• Do not push, hit or screw the screen of your product.
• The heat generated in the device goes out from the ventilation holes, so do not cover the
receiver with veils, thick fabric, etc., since they may prevent air circulation. Do not place your
TV on a carpet or a soft ground.
• Never let the children insert foreign substances in the open sections or slots of your TV.
• Clean the TV screen with a slightly damp cloth or chamois. Never use corrosive cleaning
agents like liquid or aerosol cleaners.
• Disconnect mains lead of the device from its plug when cleaning.
• Never pressurize the screen when cleaning.
• Never position your screen on hard objects. Your plasma TV might be damaged.
• If you wish to place the TV on a shelf or a wall unit, leave minimum 10 cm of clearance from
the top, sides and back of the TV.
• Your TV has been designed to operate in 230 AC; 50Hz voltages. Do not connect your TV
to a power supply other than your TV.
• If you are not going to use your TV for a while, please pull the power lead from the wall outlet.
• To completely disconnect the TV, the mains lead is used as disconnecting unit and therefore
it is ready for use.
Safety Warnings!
Your and other people’s safety is important. Therefore, please read the Safety Instructions,
before
using this TV set.
Safety Instructions
Please read these safety instructions before using your TV set for the first time.
Television
Thank you for purchasing this television which has been designed to keep you satisfied for a long
time.
You may already have knowledge about how to use a television; but still spare some time to read
the below instructions.
These instructions have been prepared to gain you knowledge about many new features of this
television and enable you to benefit from your purchase in the best way possible.
Special Features
•
42” PDP VGA Panel
•
Available for Cable Broadcasts
•
2x5 W Stereo sound
•
2000 pages of teletext Feature
•
PIP (Picture in Picture) Feature
•
Picture Formats; 4:3, 14:9, 16:9 automatic, letterbox, subtitle, panorama
•
Zoom feature
•
Wide angle of vision
•
Scart, AV connection
•
S-VHS and Cinch for S-Video connection
•
DVI connection
•
PC connection
•
Low energy consumption
•
AVL
•
Programmable power off
•
Graphic Equalizer
•
The feature of sharpness in colour transitions (CTI)
•
Sharpness feature and picture feature (LTI) in the black-white transitions
•
A clear Picture made by means of the Digital Comb Filter
•
On screen viewing of all settings, program numbers and all the processes
•
Manual Fine Tuning
•
100 Program memory
•
Infrared Remote Control equipped all the functions
•
Child Lock
•
Feature of viewing the NTSC broadcast to be entered via Scart
•
Easy performance of the processes via the advanced menu system.
•
Ability to choose 24 different menu languages.
•
HDMI feature
•
YPBPBR component input
Your plasma screen was elaborately tested and
packed before delivery. It is ready to for use after it
has been unpacked. After unpacking the screen,
please check for possible forwarding damages and
the completeness of the delivery. In case there is a
damage resulting from forwarding, the supplier may
only meet your demands after you inform about the
situation before the first installation.
Attention: Always remove the screen from its
package with the help of a second person. Trying
to remove the screen from its package by yourself
is not good to your health.
Note: Scart, DVI, VGA and RCA cables are not
supplied.
The contents of the cardboard box are:
1. plasma screen
2. Remote Control
3. Batteries
4. Mains lead
5. User’s Manual
6. Guarantee Certificate
7. Practical Use Card
If there is any missing component in the package,
please call the Service Support Line. The missing
part will be sent to you free of charge. Please keep
this user’s manual near the installation site to have
continuous assistance.
Installation site
A proper installation site must be in compliance with
the below criteria:
•
Light reflections
Avoid installing opposite of
windows or other light sources.
•
Accessibility to network input
Network input
and network key must always be easily accessible.
•
Ventilation
Keep minimum 10 cm clearance from
above and below the ventilation holes to the
furniture and the ceiling.
•
Environment Temperature
Safe operation should
be between 5ºC and 35ºC.
Starting
There are some procedures you should carry out
before turning on your plasma TV.
• During all the procedures to be carried out for
starting, turn your plasma screen off and
disconnect the power lead from the plug.
1. The connection of signal sources: TELEVISION,
VIDEO, COMPUTER
2. Sound playback connection
3. Insert the batteries in the remote control
4. Connect the mains lead
5. Turn the plasma screen on
Connecting The Mains Lead
To obtain the best image quality, always use the
supplied mains lead.
First insert the mains lead into the input panel and
only then plug it into the socket.
• Never ever use a damaged mains lead!
• To ensure safe operation, only use plugs with
grounding conductor system.
A line filter and keys ensure safe operation in case
of normal network fluctuations to balance the supply
voltages. In case the network voltage is out of certain
limits, please contact your responsible sales agency.
In case the mains lead cannot be used due to the
different standards in your country, please make sure
to use a mains lead in compliance with the below
listed standards unique to countries:
• USA
UL
• Germany
VDE
• Canada
CSA
• Switzerland
SEV
• England
BASE/BS
• Japan
MITI
This is not the exact list. It may be necessary to
choose a different safety standard for safety reasons.
To avoid accidents resulting from electric shock,
mains leads of all degrees should contain three cable
conductors of minimum 10A/0.75 mm
2
. One of three
cables should be applied to the both ends of the
mains as grounding contact connection.
Network key
(Lower side)
Socket
Network
Input
Input Panel
On
Off
Input Panel (lower)
User’s display/Infrared sensor
1.
Remote control receiver
2.
Standby mode indicator
3.
Network power on/off button
4.
Scart 1
5.
Scart 2
6.
Antenna input
7.
Video input CINCH connector
8.
Sound input CINCH
connector (Left/L)
9.
Sound input CINCH
connector (Right/R)
10.
Video output CINCH
connector
11.
Sound output (Left/L)
12.
Sound output (Right/R)
13.
S-VHS connector
14.
PC-DVI sound input
15.
VGA (PC connection input)
16.
DVI-D
17.
Antenna input
18.
Source selection
19.
Menu Button
20.
Program down button
21.
Program up button
22.
Volume turn-down button
23.
Volume turn-up button
24.
HDMI
25.
Component video input (Y)
26.
Component video input (Pb)
27.
Component video input (Pr)
28.
Component sound input (L)
29.
Component sound input (R)
ENGLISH
-13-
Remote control
Performing the initial power-on settings
TV controls:
Temporary On-Off (STAND-BY)
ENGLISH
-16-
Manual tuning and storing of the
television channels:
If you already know the Channel number:
(Press
( ) button. Move onto the settings
menu by pressing the right movement
button. You may directly access this menu
by pressing the Blue button
( )
.
When you select the installation tab by
pressing the buttons
(
)/(
) and press
the button
( ), a setup menu will be
visualized on the screen. Select the
program in which you would like to perform
an Installation using the right-left direction
( )/( ) or numerical buttons. Select the
system in which you would like to make
the search from among the system tabs.
Enter the System tab by pressing the
movement button
(
) below. Move from
here to the band tab via the downward
movement button
( ). Pressing the right-
left movement buttons
( )/( ) on your
remote control, select the “S” for cable
channels and “C” for broadcasts received
via the antenna.
Select the Channel tab pressing the upward
movement button
(
) and using the numerical
keys or using the right-left movement keys
( )/( ), type in the channel number. If the
broadcast viewed on the screen is of your desired
quality, select firstly the initial storing tab via the
downward movement
(
) button to store in the
memory the process you have made.
Then press the
( ) button, the text 'stored' will
briefly appear on the screen.
The broadcast will
be stored in the memory under the program
number you have selected. The program will be
stored with its number. You can tune and store
the other channels in the memory in the same
way. In the event that you wish to exit the
installation menu for any reason, simply press
the
( )
button.
If you do not know the channel number:
(Press
( ) button. Move onto the settings
m e n u by pressing the right movement
( ) button. You may directly access this
menu by pressing the Blue button
( )
.
When you select the installation tab by
pressing the buttons
(
)/(
) and press
the button
( ), a setup menu will be
visualized on the screen. Select the
program in which you would like to perform
an Installation using the right-left direction
buttons
( )/( ) or numerical buttons.
Select the system in which you would like
to make the search from among the
system tabs. Enter the System tab by
pressing the down button
(
) below.
Here, your television can be set to a single
system and you can also select from
among more than one systems via the
(
)/(
) buttons. (option) Move from here to the
band tab via the downward movement button
(
).
Pressing the right-left movement buttons
( )/( )
on your remote control, select the “S” for cable
channels and “C” for broadcasts received via the
antenna. Select the tuning tab via the downward
movement button
(
), scan the channels in
ascending order with the Right direction button
( )
and in descending order with the left direction button
( ). If the channel that has been found is of your
desired quality, then select the storing tab.
Afterwards, store it in the memory by pressing the
button
( ). Repeat the same procedure also for
the other channels by selecting the program number
of your choice from among the program no. tab.
If there is need to perform Manual Fine Tuning on
the current channel or to name the current channel,
refer to the related parts.
ENGLISH
-18-
Program Table
(Press
( ) button. Move onto the settings
m e n u by pressing the right movement
button. You may directly access this menu
by pressing the Blue button
( )
. When
you select the program table tab by
pressing the upwards/downwards direction
buttons
(
)/(
) and press the button
( ), the program table will be visualized
on the screen.
Switching the locations of the program
channels that have already been stored:
Select the program you would like to
relocate by pressing the upwards-
downwards
( )/( ) or Right-left direction
buttons
( )/( ). Press the “GREEN” ( )
button
.
The selected program number and
name will be in the color green.
Select the program you would like to
relocate by pressing the upwards-
downwards
( )/( ) or Right-left direction
buttons
( )/( ). Finish the relocation
process by pressing the “GREEN”
( )
button. The channel in the first program
number you selected has been moved
to your second selected program number
and the channels between both program
numbers have been shifted to the initially
selected program number.
Deleting a program that has been stored:
Select the program you would like to delete
by pressing the upwards-downwards
(
)/(
) or Right-left direction buttons
( )/( ). Press the
“blue”
( )
colored
button
.
The confirmation menu will appear
on the screen. You may perform the
deletion process by pressing the “Green”
button
( ) or you may abort the deletion
process by pressing the “Red” button
( ).
Once you pres the “Green” button
( ),
the selected program has been deleted
and all the following channels have been
transferred to the previous program
number.
Hiding a program that has been skipped:
In the event that you do not wish to come
across certain programs while navigating
through the channels using the
(
)/(
)
buttons, then you can use
that function. Select the program you
would like to skip by pressing the
upwards-downwards
(
)/(
) or Right-
left direction buttons
( )/( ).Press the
“Red” button
( ). The letter “S” will
appear on the right side of the name
information in the program to be skipped.
You have the option of applying this
method on more than one program
channel.
In order to see the program numbers
that are to be skipped, write down the
channel numbers via numeric buttons
directly. To cancel the program skipping
process, press once again the “Red”
( ) button. The letter “S” in red which is displayed
on the right side of the program information will
disappear and the skipping process will be
cancelled.
To name the programs
The channels names might be automatically
displayed on the programs in the table via ATS,
yet the channel number might also be displayed
instead of the channel name.
You can assign your program or
programs of choice the names that have
a maximum of five characters.
the program you would like to name by
pressing the upwards-downwards
(
)/(
) or Right-left direction buttons
( )/( ). Press the
“Yellow”
( )
button
.
The number, sound type and name
information of the channel for which you
would like to specify name information
will appear on the screen. Using the up-
down button
(
)/(
)
you can choose
the number or sign that you want. For
the second character, press the Right-
left button
( )/( ) and select the letter,
number or sign you would like again by
the Up-down
(
)/(
) buttons. After
entering all the characters, store the
name you have written in the memory
by pressing the button
( ).
The settings of your new television:
Setting up the Sound Menu
You may perform the sound setting using the -
buttons on your television or the
( ), ( )
buttons on your remote control.
You can perform the other sound settings by
entering the Sound menu. For this purpose,
press the
( )
button on your remote control.
Select the sound menu tab
( ) using the direction
button. (You may have direct access to this menu
by pressing the Red button) You may select any
title on which you want to operate.
Effect:
If you want to add depth to the sound of
the program you watch, select Spatial with the
( )
button.
AVL:
Television transmitters have different sound
levels. This can be noticed from the different volume
levels that can be heard while switching from one
program to another. Using the right/left movement
( )/( ) buttons switch to Open. The AVL (Automatic
Volume Limiting) function maintains the same
sound level as you switch from program to program.
Select the option Off to cancel it.
Balance:
To adjust the sound balance between
the right and left headphones to the desired level,
select the balance tab by using the downward
movement
(
) button. Adjust this option to your
desired level by using the buttons
( )/( ).
Sound type:
The program you watch might be
stereo or in two different languages. Using the
right/left keys
( )/( ) in this menu you can select
Mono/Stereo or Dual-I/Dual-II language.
Bass:
You can adjust the bass levels of the sound
you hear in the headphone.
Treble:
You can adjust the treble levels of the
sound you hear in the headphone.
Note:
The sound and headphone adjustments
made will be stored without any additional
transactions necessary.
Equalizer:
Selecting the Equalizer mark, press
the
( ) or right direction ( )button. The equalizer
setting function will be displayed. Using the Right/left
( )/( ) buttons, you may select any of the options
increasing the sound effect of the program you
are watching depending on the specifications of
that program. The options are Music, Sports, Movie,
Speech and User. Music, Sports, Movie and Speech
are previously programmed and unchangeable
options. User is the option which you may fully
adjust. To adjust the User alternative, press
( )
button; you may adjust the levels of frequency via
(
) and (
) buttons. You may select the 120Hz,
200Hz, 500Hz, 1.2KHz, 4KHz, 7.5KHz ve 12KHz
frequency bands via
( ) and ( ) button. Press the
() button to store the adjusted levels and exit the
user option.
You may exit the equalizer menu by pressing again
the
( ) button.
Note:
You can choose the equalizer options directly
using the
( ) button on your remote control. You
can exit the Equalizer display by pressing the
( )
button at any given time.
Wide Screen Display
The TV can be visualized in different formats
according to the broadcast made. Pressing ( )
button, select the features
Letterbox, Subtitle,
Automatic,16:9,
14:9
and
4:3
.
Please Note:
When the
MENU
button is pressed,
the image size will change as the menu is displayed
on the screen. This prevents the menus from
exceeding the edges of the visible parts of the
screen.
14:9
This is the movie format.
Letterbox
While watching a ‘’Letter box
formatted’’ film / video cassette, this
setting will eliminate or minimize
the black stripes on the background
by zooming in the picture and
without diffusing it.
Subtitle
If the subtitles are transmitted in
the ‘’letterbox formatted’’ broadcast,
then this setting will push the picture
upwards in order to ensure the
entire written text to be visualized.
Automatic
Some movie channels might
broadcast in the 16:9 format. If you
would like to see this format
automatically, then select
AUTOMATIC. In that case, the
mark AUTO 16:9 appears on your
screen.
16:9
Please use this setting for watching
the broadcasts in wide screen DVD,
wide screen picture video cassette
or 16:9 format. Since various screen
formats such as 16:9, 14:9, 20:9
etc. are used, black stripes might
be formed on the lower and upper
parts of the screen.
4:3
Use this setting to watch the
broadcasts in the 4:3 format.
Panorama
This setting stretches the corners
of the picture to the side on
condition that the picture on the
screen remains still.
Since the use of certain functions in order to change the
picture sizes for collective display or commercial purposes
(modifying the height and width etc.) will be deemed an
infringement of the picture copyrights, penal procedure can
be carried out as required by the relevant laws.
Teletext viewing button (MIX) in the TV picture
By pressing this button, you can watch
the teletext information and the TV
broadcast on top of one another and
together. In this way, the channel’s teletext
information service can be viewed while
the channel’s regular broadcast is carried
on. Press TEXT/MIX button to open the
teletext screen. When you press the same
button, the teletext page will appear with
TV broadcast. Press the same button
once more to return to TV broadcast.
Page enlargement button (DOUBLE)
Using this button, you can watch the top
half of the teletext page in the enlarged
format. To view the lower half of the page
also enlarged, press the same button
once more; when you press
( )
button again, the
page will be restored to its normal size.
ENGLISH
-24-
Stop Button (HOLD)
Some informat ion is laid out by the
broadcasting agency in multiple pages
and it is broadcast in the automatic cycle
mode. For example, on a text of four
pages, the pages are indicated with the
figures 01, 02, 03 and 04 on the bottom of the
page. To view one of these pages longer, press
the () button. When you press the same button
again, the cycle continues.
Sub page button (SUB)
If any agenc y that performs teletex t
broadcasting broadcasts the sub pages
of any teletext page, the page numbers
starting with 01 appear on the bottom
of the screen. (Using the
(
)
button,
you can switch to the sub pages. In that
case, the tab 'sub page’ is visualized
inside "red -" and "green +" frames. You
can select the sub pages pressing the
"RED" and "GREEN" buttons. You can
abort the same page by pressing again
the same button.
Question - answer button (REVEAL)
Sometimes, a teletext page contains a
hidden answer such as a game or a
riddle. To disclose the hidden answer,
press the button
?
.
Clock
(The Clock function of the
(
)
button;
when you would like to find out the time
while watching any television channels,
press the button
(
)
. In that case, a
clock will appear on the up right corner of the
screen. You can erase the time information off
the screen by pressing the same button.
Fastext
The colored buttons on the remote control device
are for the fastext feature.
When you select any page, the titles on various
subjects might be visualized on the screen in
four different colors or inside colored frames
(red, green, yellow and blue).
By pressing the button pertaining to the relevant
color on the remote control, you can access the
subject of your choice without waiting.
Note:
The fastext feature is not available for all
the teletexts broadcasts. It is determined by the
broadcasting agency whether it is to be broadcast
or not.
AV inputs:
Press the ( ) button on the remote control. The
Source menu, from which you may select the
access mode will appear on the screen. Here,
you may select any access mode.
TV:
While in the AV modes, move onto this option
and press the
( ) button for switching to the TV
mode.
AV1:
To watch the picture of the broadcast device
connected to the Scart1, move onto this option
and press the button
( ). (You can watch via
this Scart if there is a RGB output from the device
with which you made a connection).
AV2:
To watch the picture of the broadcast device
connected to the Scart2, move onto this option
and press the button
( ). (You can watch via
this Scart if there is a RGB output from the device
with which you made a connection).
S-VHS:
To watch the picture of the broadcast
device connected using the S:Video input, move
onto this option and press the button
( ).
AV3:
To watch the picture of the broadcast device
connected using the RCA (Cinch) input, move
onto this option and press the button
( ).
PC:
To be able to watch the monitor image in
the PC mode, move onto this option and press
the
( ) button.
DVI:
To be able to watch the image in the DVI
mode, move onto this option and press the
( )
button.
HDMI:
To be able to watch the image when a
connection is made via the HDMI socket, this
option must be selected.
YPBPBR (Component Input):
To be able to
watch the image when a connection is made via
the this socket, this option must be selected.
Connecting a Video Recorder
Device
from the SCART socket
Before making the connections, make sure first
that your television and the video recorder device
are turned off.
Connect one end of the Scart socket cable (not
supplied with the television) to the suitable
connection terminal of the video recorder device
and the other end to the Scart connection point
behind your television.
Turn on your television and video recorder device.
By press ing the ( ) button on your
remote control, select the input AV1,
AV2 to which you connected your device.
Note:
To connect a RGB-supported external device to
your television, it is necessary that you use a
RGB supporte d Scart cable. If your extern al
device is supported in that case, you can set the
output as RGB.
Via the RCA or S-Video socket
Before making the connections, make sure first
that your television and the video recorder device
are turned off.
Connect one end of the Scart socket cable (not
supplied with the television) to the suitable
connection terminal of the video recorder device
and the other end to the Scart connection point
behind your television.
Turn on your television and video recorder device.
If the sound is mono, use the Left Audio (L) input
and select MONO from the sound settings menu.
If you would like to use your VCR by connecting
it to your television at the modulator outlet with
an antenna cable, select the program ‘0’ which
is set for this type of connection.
Insert one probe of the RCA cable in the video
and sound sockets at the back of the decoder
and the other end in the video and sound socket
of the TV.
DVI-D connection
Your television has a DVI-D socket. You may
connect devices with DVI output s•ch as
computers with a proper cable. You may also
listen sound from the connected device.
Computer or DVI are connected to the PC-
DVI/AUDIO IN (computer-DVI/Sound input) input
on the back of your television with a cable.
AV Sockets
Using a proper AV cable, you may connect any
suitable devices to Phono inputs by means of the
Phono Video and Sound Inputs at the back of your
TV. Any program displayed on the main screen or
AV input, except S-VHS, computer or DVI (optional),
are available on Phono Video/Sound outputs as
image/sound signals.
The Scart socket at the back of your TV set
always give the program signals selected from
the set Adjuster.
INPUT
Since your 42” 16:9 PDP-television equipment has VGA inputs, it may also be used as a PC monitor
(Fit&Play).
Connecting the Computer:
Connect your PC to the PC-IN (computer input)
at the back of your television via the D-Lower
socket and a proper cable (not supplied with
your television).
You may also connect the sound output of your
PC to the PC-DVI/AUDIO IN input at the back
of the television via a proper cable and listen to
sounds.
Switching to PC mode
Press the ( ) button on your remote control to
switch from PDP-Television to monitor (PC)
mode. To restore to television mode from PC
mode, use the
( )
button on your remote control.
The PC connection you will establish on the
video divider might deteriorate picture quality for
the PC mode.
PC Input Settings
In PC mode, you may return to image settings
menu by pressing ( ) or
( )
button. To make
the necessary settings in this menu, you may
use the right-left, up-down
( )/( ) (
)/(
) on
your remote control.
You may set the Brightness and Contrast as well
as the monitor as listed below:
H. Position:
Horizontal position setting
V. Position:
Vertical position setting
STAGE:
You may set the colour and shape by
using right/left
(
)/(
) buttons.
Image Format:
You may select one of the
Automatic, 4:3, 16:9, Subtitle, Letterbox,
Panorama formats as PC view image.
You may select using the format button on your
remote control without entering the picture menu.
Automatic Configuration:
The most proper
geometric setting according to the access mode
is configured via this function. Select
AUTOMATIC CONFIGURATION for this
application and press the
( ) button. You may
use the PIP feature in PC mode as described
in the previous sections.
You may adjust the sound of the device you have
connected to the Sound Input at the back of the
television by using
( ), ( )
or
( )
buttons.
Transition to the DVI mode
Connect your computer or digital video device
via its socket and a proper cable (not supplied
with the television) to the DVI input on the back
of your television. You may also connect the
sound output of your PC or sound device to the
PC-DVI/AUDIO IN input at the back of the
television via a proper cable and listen to sounds.
Please note:
To watch images in DVI mode,
your PC should have a graphic card with DVI
output.
The settings in DVI mode are the same as the
PC mode. However,
automatic configuration
will not function in this mode.
Of course, the complete screens may be sent
to the manufacturer for repair. For this, please
include the information below about your screen:
1. Description of the Fault
Describe the exact symptoms in detail as much
as possible. If the fault occurs from time to time,
please include this in your description.
2. Certain expressions
Please specify in the return forwarding if your
device was modified or adapted previously. For
the previous adaptation, if you do not want this
adaptation to be modified, please specify.
3. Invoicing
Please inform about the invoice type you want;
merely, specify if you want an estimation before
undertaking any financial responsibility before
your device is repaired. In case no detail is
specified for this purpose, the repairs will be
performed according to the standard procedures.
Cleaning the Screen and Its Case
The dust accumulated on the screen and other
filth affect image quality and be cleaned from
time to time.
Remove the mains lead before cleaning.
Cleaning of the plasma screen may be divided
into different areas.
1. Screen Surface
Wet the cloth with a glass cleaner not harmful
to the environment (do not dip into water). It
contains active substance (up to 98%) surfactant
materials soluble in water. Glass cleaner cleans
fingerprints, grease, dust and nicotine
accumulation away. To prevent scratches, clean
the screen in circular movements. Dry the screen
with a second clean cloth.
2. Surface of the Case
It is recommended to clean the dust and filth
from the case with a feather dust cleaner
beforehand. Feather dust cleaner should be
made of non-conductive material such a plastic
or wood. Wet the cloth with a glass cleaner not
harmful to environment and/or antistatic plastic
cleaner (do not dip into the water). It cleans the
surface and also protect against electrostatic
charge, which is one of the main reasons of dust
accumulation on the screen. Pursuant to the EU
recommendations, this cleaner contains surface
active material less than 5%, alcohol and little
amount of smell. Pursuant to GelStoffV
(regulations of dangerous substances), these
cleaning agents are named as flammable
material; however, according to VbF (regulations
of flammable fluids), they are not flammable.
Return Statement
The supplier firm is aware of the gradually
increasing importance of protecting the
environment and preventing waste. Even at the
beginning of product development, great
importance is attached to the effective use of
reusable components and the product’s easy
decomposition at the end of its service life. The
modular design and the materials used in the
colour plasma screen makes it possible to
decompose the fine components, which is
deemed to be precondition for recycling.
We warrant that we will take return of the plasma
screen at the end of the product’s service life.
We well provide sufficient recycling of all the
components or transfer the components to a
waste treatment facility for the protection of our
environment. For detailed information, please
contact our service department.
General technical specifications
Power Supply-AC:
...............................................................230 V 50 Hz
Number of the preset programs: ........................................
100
RF Antenna input:
...............................................................75 Ohms (coaxial)
Loudspeaker impedance:
...................................................4 ohm
Sound Systems:
.................................................................Mono/Stereo/NICAM
Batteries:
............................................................................2xUM-4, IEC R03 or AAA 1.5
Receiving channels:
..........................................................VHF (Band I Channels 2-4)
.............................................................................................VHF (Band II Channels 5-12)
.............................................................................................UHF (Channels 21-S41)
Received broadcasting systems:
.......................................Pal BG
Pal SECAM BG
Pal SECAM BG DK/DK’
Pal SECAM BG LL'
Pal I
Note:
Your television has been manufactured in accordance with your country by selecting from
among the above mentioned broadcasting systems and this system cannot be changed by the user
except the case described below: In countries where BG/DK and BG/LL’ broadcasts are done (BG
or DK / BG and LL’). For further information, see the settings part about your television.
WARNING:
This is a A class product. This product may cause radio interference in the house environment; in such a case, the
user may have to take the necessary measures.
ENGLISH
-31-
ENGLISH
-27-
Connecting the DVD Player
Via the SCART socket
Make sure that both the TV and the
DVD player are turned off.
Insert one probe of the SCART cable
(not supplied) in the back of the DVD
player and the other end in the
SCART socket in the back of the TV.
Turn the DVD player and the TV on.
Via RCA cable
Make sure that both the TV and the DVD
player are turned off.
Insert one probe of the RCA cable in the video
and sound sockets at the back of the DVD
player and the other end in the video and
sound socket of the TV.
Via the RCA cable or S-Video
socket
You may also connect via the S-Video socket
on the TV.
Insert the S-Video plug in the S-Video socket
and the sound cables in the sound sockets.
From antenna input
1.
Connect the RF out socket of the video device to the antenna input
located behind the television.
2.
Connect the connection cable to the RF socket of the video device.
3.
Store the video channel in the memory under any program.
4.
Press stored video program number.
5.
Press the
PLAY
key of the video.
6.
You may connect the antenna cable to the antenna input of your
video. In that case, it is necessary for your video to be turned on so
that you can watch your TV.
Note:
If you would like to use your video with the RF socket, select the
program 0.
Via the RCA or S-Video socket
You can also connect your device to your television via the S-Video
socket. To do this;
For this purpose; connect the S-Video cable to the S-Video socket and
the audio cables to the audio sockets.
ENGLISH
-26-
ENGLISH
-33-
ENGLISH
-7-
Product Description
High technology signal processing, cross 106 cm
flat 16:9 plasma screen, user friendly, interactive
remote control together with an attractive case with
a less modular depth represents the new generation
info presentation.
Use of the best generation of plasma screens,
computer images and presentations as well as high
contrast warrants perfect video images. A variety of
interconnection alternatives makes integration to
existing and new visual systems easier.
•
Screen: flat – large – thin (for SD)
The new plasma screen offers a resolution of
852x480 pixels on the 920 mm x 512 mm screen
surface. 16.7 millions of colours with a degree of
256 RGB offers limitless colour view and an image
screening closest to the original. Enjoy the video
and data images on the cross 106 cm screen and
admire the depth of only 129 mm.
•
Silent
A new type of cooling systems enables the plasma
screen to operate without disturbing fan noise.
The plasma screen which is as silent as a classical
TV provides a new standard for living room and
conference room. Approximately 15 dB A of noise
level, which is the result of the plasma technology,
represents the peak of technology for this moment.
•
All in one box
The screen, power supply and image and sound
signal processing are supplied in one single box.
This makes mounting to wall easier. When it is
hanged on the wall like a painting, all its signal
inputs and outputs are easily accessible. Both
loudspeaker slots offers balanced listening together
with external loudspeakers.
•
Video / Computer VGA / Music
Large connection capacity PAL/NTSC/SECAM
offers video standards (CVBS, RGB and Y/C),
multi-standard TV radio (99 TV channels with auto
and manual programming), VGA/SVGA and it
even contains a 16:9 VGA format with a resolution
of 848x480 pixels.
•
User Interface
IR remote control and On-Screen Controller (OSD)
makes operation quite easy. OSD offers net
structured menus for the selection of signal
sources, image and sound.
•
Digital signal processing
The plasma screen is equipped with the latest
signal processing standard with 8 bit technology.
It contains features such as active algorithm to
offer 4:3 video and data images while the image
is frozen on 16:9 screen.
•
Under any conditions
The new glass panel has been exposed to thin
abrasion on the front side to maintain high contrast
rate and superior legibility even in poor illumination
conditions.
•
Installation: Easy and quick
No matter if the screen has been hanged on a
wall or installed on a ground or a table, connection
devices for installation are supplied.
•
Advantages of digital technique
Digital graphics cards offer superior imaging
performances. The plasma screen offers an image
performance close to the original with its DVI
connection and remains compatible with the
previous analogue graphics cards.
•
Digital noise silencing
You may activate noise silencing adaptable to
movement by means of OSD and set the quality
of image materials properly. Automatic noise
silencing reduction makes it possible to regenerate
the fast moving image components in an inartificial
way.
•
Full and stable color offer
Superior color offer with exquisite details supports
the possibility to adjust gamma. By means of
OSD’s, you can adjust the most suitable gamma,
colour warmth, contrast and brightness for all
entries.
Turning the Plasma Screen on
You may control your plasma screen with remote
control only when the device is in stand-by mode.
Switch the network key on the input panel to Position
I. The user’s display on the front side of the screen
lights red.
•
Press a digit key or
Program
Up/Program Down
key or the
PR+/PR+
or
MENU
key on the front
panel of the television to turn the
television on. Stand-by indicator turns
to green. The picture is displayed on
the screen after a few seconds. To
switch the television to stand-by mode,
push the
Stand-by
button. Stand-by
indicator turns to red.
• Plasma screen is always connected to power
supply network in stand-by mode. To cut the
connection completely, you should switch the
network key to 0 position and disconnect the mains
lead from the plug.
• The screen has an electric adaptor and it may be
operated with a supply voltage of 230V AC and
50Hz.
Note 1:
If there is no broadcast signal, your television
will switch to stand-by mode in five minutes.
Note 2:
If your remote control has a fault or its
batteries have been used up, there are “MENU”
“SOURCE”, “ PROG ”, “ VOL ” front panel
buttons to operate it.
Batteries
To reveal the battery compartment, remove the back
cover and make sure that you have inserted the
batteries correctly.
The batteries suitable for this remote control are UM-
4, IEC R03 or AAA 1.5V.
Do not mix a used, old battery with a new battery or
do not use mixed battery types.
The performance of the remote control will deteriorate
from a distance farther than 8 metres or out of an
angle of 30 degrees.
ENGLISH
-11-
Operation Modes
Note that at the beginning of use, the operation mode
should be in full screen format setting especially in
the first 100-150 operation hour (see: Displaying of
the sub-menu, Picture Format). This prevents
differences of brightness on picture areas.
Also, to prevent permanent shadows on the displayed
picture, avoid displaying any still images in the first
operation hours (computer mode, teletext pages,
Photo CD images, etc.). If the plasma television is
to be used as computer monitor, it is recommended
that you use a screen saver.
Computer mode
For the best image, we recommend 848 x 480, 640
x 480 or 720 x 400 pixel resolution. 848x480 pixel
resolution corresponds to the screen matrix and
offers the best image. You can obtain the driver for
this resolution from the Internet pages of well-known
graphic card producers. Unlike the applications in
CRT monitors, for a vibration free presentation on
flat screens, it is not necessary to select high image
reconditioning. 60Hz of reconditioning is
recommended.
Video recorder mode
If your recorder offers Y/C (S-Video) format playback,
it is recommended to use Y/C (S-Video) inputs to
improve image quality. DVD player mode
For the best use, it is recommended to use RGB
operation mode connectable to SCART 1 input. In
case your player does not offer this operation mode,
please use the Y/C (S Video) signal mode.
Image adherence
The manufacturer would like to state that during
watching frozen pictures (e.g. computer playback)
for long durations, the image remains still visible in
full mask for a few minutes when a different source
is played afterwards. This is known as “image
adherence”. This “lost” image results from the system
and it is not an error. Therefore, it is not deemed to
be a situation that requires for guarantee.
Video cable
To connect video signal, high quality 75 ? coaxial
cable should be used. A signal low-quality signal
cable may cause distortions and shadows on the
displayed picture as well as exceeding the permissible
EMC level. For perfect and safe operation of the
device, mechanical interlocks for single plug and
outlet sockets are necessary.
ATTENTION
Automatic tuning and storing in the
memory the TV channels
(Press
( ) button. Move onto the
settings menu by pressing the right
movement
( ) button. You may directly
access this menu by pressing the Blue
button
( ). When you press Up/Down
( )/( ) button, the Autoprogram menu
will appear on the screen. In the country
line
select the country the broadcast of
which you want to watch with priority
by pushing the Right/Left movement
button
( )/( ) in the Country
line.
Press the (¡) and select the Autoprogram
title or press
( ) or Right/Left ( )/( )
buttons. The prompt menu before the
Automatic Setup will be visualized on
the screen. When you press the “Green”
button
( )
to start the Auto-program
press, the Channels will be scanned
automatically and the channels in which
broadcast has been found will start to be saved
in the memory as of the first program. At the
same moment, the Auto-program prompt menu
will be displayed and the mark indicating the
position in which the Automatic Setting function
is found will appear. To stop the process at any
given time, please press the
( ) button.
The Program table will appear on the screen
after the automatic search is over.
You can assign any channel to any program
number you would like from among program
numbers that have been stored in the memory
as described in the part Program Table.
To abort the Program table, press the button
( )
.
ENGLISH
-15-
External Connection
There are 2 scart connections on your television.
When you press the AV button, the source table
will be displayed.
1. AV1 when scart input is used
(RGB support)
2. When the AV2 scart input is used
3. When the AV3 RCA input is used
4. When the SVHS S-Video input is used
5. The PC mode is switched to
6. The DVI mode is switched to
7. The HDMI is switched to
8. The YPBPBR is switched to
To select your desired source, it is
enough that you use the buttons
(
)/(
) and press the button ( ).
(You can return to TV mode by pressing
() button again.
Control Menu
(Press
( ) button. The Menu including
all the setting menus will be visualized
on the screen. You may select any menu
by pressing Up/Down
(
)/(
) buttons,
enter the menu by right/left
( )/( ) buttons and
switch between the menu subtitles.
Tuning and storing the programs on
your television
You can either tune the programs automatically
or manually storing them in your television.
Note:
If your television does not receive any broadcast
for a period of 5 minutes, it automatically switches
to the stand-by position. The countdown for the
last 5 minutes ODS is displayed on the screen.
Source
TV
AV1
AV2
AV3
SVHS
PC
DVI
HDMI
YPBPR
MENU :Cancel
TV :Exit
SETUP
installation
program table
autoprogram
MENU :Cancel
TV :Exit
AUTOPROGRAM
autoprogram
country
United Kingdon
1.
Picture Format choice button ( )
2.
Temporary sound mute (Mute) button ( )
3.
Equalizer selection button ( )
4.
PIP Position selection button
5.
PIPI/PAP On-Off button
6.
AV modes selection menu button
7.
Numeric buttons
8.
ZOOM mode selection button
9.
Program down button (
PR-
)
10. Up button (
) (Menu)
11. Volume turn-down button (
VOL-
)
12. Left button ( ) (Menu)
13. Confirmation and temporary picture freeze
button (Freeze) (
OK/
FREEZE
)
14. Info/Text page button ( )
15. Down button (
) (Menu)
16. Text Question/Answer button (Revealing Image) ( )
17. Red teletext Button (
)
18. Teletext page enlarge button (Double) ( )
19. Blue Teletext Button ( )
20. Teletext / Mix selection button ( )
21. UPDATE button ( )
22. Yellow teletext Button (
)
23. Stand-by On/Off button ( )
24. Picture mode selection button ( )
25. PAT (Picture and Teletext) Mode
Power On-Off button
26. PIP size selection button
27. PC mode access button
28. TV mode access button
29. Final program selection button (SWAP) ( )
30. Program forward selection button (
)
31. Right up button ( )
32. Right movement button ( )
33. MENU button
34. Text Stop button (Hold) ( )
35. Green teletext button ( )
36. Sub page button (SUB PAGE) ( )
Inserting the Connection Line
When the connecting or inserting the mains lead and
video cable (e.g. SCART, Y/C…) the following points
should be taken into consideration:
• Please align the connection lines. Note that signal
lines are not placed directly on the surface of the
screen.
• For high image quality, use only covered high
quality signal cable. To connect video signal, high
quality 75 coaxial cable should be used. A
signal low-quality signal cable may cause
distortions and shadows on the displayed picture
as well as exceeding the permissible EMC level.
For perfect and safe operation of the device,
mechanical interlocks for single plug and outlet
sockets are necessary.
• You should also avoid placing signal sources such
as computer or video recording device in front of
the screen.
Please place these signal sources next to or
behind the screen.
• Always turn your plasma television off before
connecting any signal source to it.
The Connection of Signal Sources:
Connect the cables of your signal sources to the
input panel of your plasma screen.
For external sound signal sources, you need an
internal television adjuster antenna cable and a
proper cinch cable.
Sound Connection (playback)
Your plasma screen has various sound outputs on
the input panel for sound playback. It is possible to
connect your music set or Dolby Surround System
as well as external loudspeakers to your internal
amplifier.
• Turn your plasma screen off before connecting
external loudspeakers. Take into consideration
the technical data of loudspeakers’ output and
make sure that the size of the loudspeakers is
sufficient.
• Before establishing a connection between you
music set or Dolby Surround system and your
plasma screen, always turn the device off.
• The PC connection you will establish on the video
divider may deteriorate picture quality for the PC
mode.
42” 16:9
Plazma Display Panel
2x5 W
275 W
2,5 W
Sound Input (R)
Sound Input (L)
Video Input
Sound Input (R)
Sound Input (L)
Video Input
Please note
• Do not use the Video RCA and S-Video connections at the same time; otherwise they will affect
each other’s image.
• RGB inputs from Scart will give you a better image quality.
Important Considerations to Follow: .....................4-5
Safety Warnings...........................................................6
Product Description: ...................................................7
Special Features:.........................................................8
Start ...........................................................................................9
Connecting the mains lead ......................................................10
Opening the plasma screen, batteries, operation modes ........11
Control Unit .............................................................................12
Remote Control..........................................................13
Initial power on and settings performance...............................14
Setting up the television ..........................................................15
Automatic search.....................................................................15
Manual search....................................................................16-17
Program arrangement .............................................................18
TV settings: ................................................................19
Sound Menu ............................................................................19
Sound features ........................................................................19
Picture menu ...........................................................................20
Features menu ...................................................................21-22
Teletext features:..................................................23-24
External equipment connections:.......................25-30
Error analysis and recovery:...............................31-32
Technical specifications table:.................................33
Note:
In 1080i mode, when subtitle or letterbox option is
selected, the video may be distorted or video artifacts
may be visible. Other then 1080i mode, this limitation
does not exist. In 1080i mode, turn off or deselect the
“subtitle” and “letterbox” options to avoid this
Picture tube
size/type
Sound Output
Power (10% THD)
Power
Consumption
Stand-by Power
Consumption


































