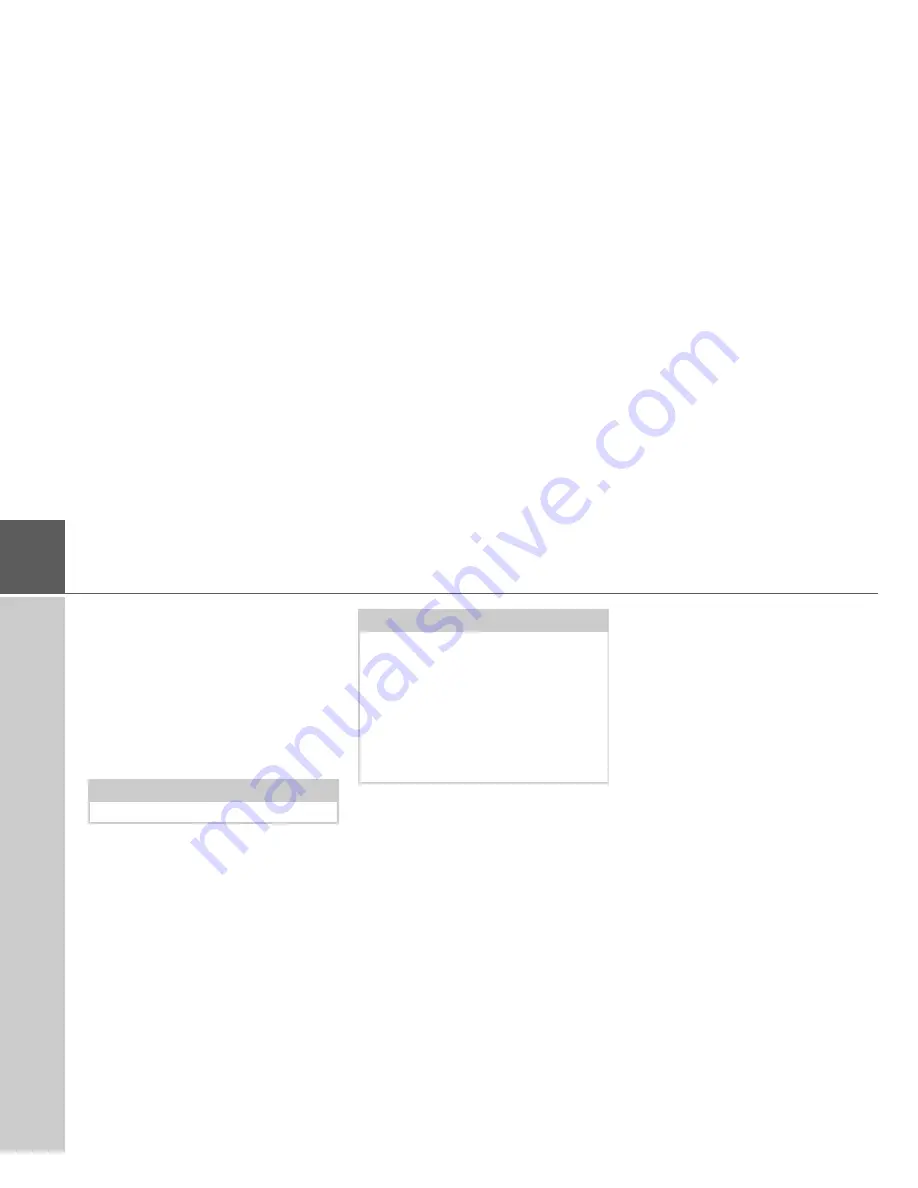
80
>>>
NAVIGATION MODE
Traffic announcements using
TMC (depending on the model)
Your Navigation device can receive
traffic announcements (TMC messages)
from radio stations. The power supply
with the integrated TMC antenna must
be connected to the carrier plate for this
function.
Traffic announcements are transmitted
by radio stations via the TMC (Traffic
Message Channel) in addition to the
radio programme and are received and
analysed by the navigation system.
Receiving traffic announcements is free
of charge.
The Navigation device constantly checks
whether there are any relevant
announcements for the route that has
been set. All traffic problems that have
been received are shown on the map.
If the continuous checks determine that
a traffic announcement is relevant to
route guidance, the unit can
automatically recalculate a new route to
the destination (See "The TMC button" on
page 71).
Live Traffic - Traffic Announce-
ments via Data Connection
(model dependent)
Your navigation device can receive traffic
announcements from a server via a data
connection. These announcements are
more up-to-date than data received via
TMC and are also available more quickly.
There must also be an appropriate data
connection. Subsequent use of the traffic
announcements is the same as de-
scribed below for TMC.
If a connection to the server is not possi-
ble, the system then tries to switch over
to TMC traffic announcements (model
dependent). As soon as TMC is displayed,
there is no connection to the Life Traffic
server.
In the Chapter entitled WiFi Settings on
page 135 we describe how to create a
data connection.
Note:
TMC is not available in all countries.
Note:
As the traffic announcements are
transmitted by radio stations, we cannot
assume responsibility for the
completeness or accuracy of the
announcements.
Austria: The location and event code
was made available by ASFINAG and
BMVIT.






























