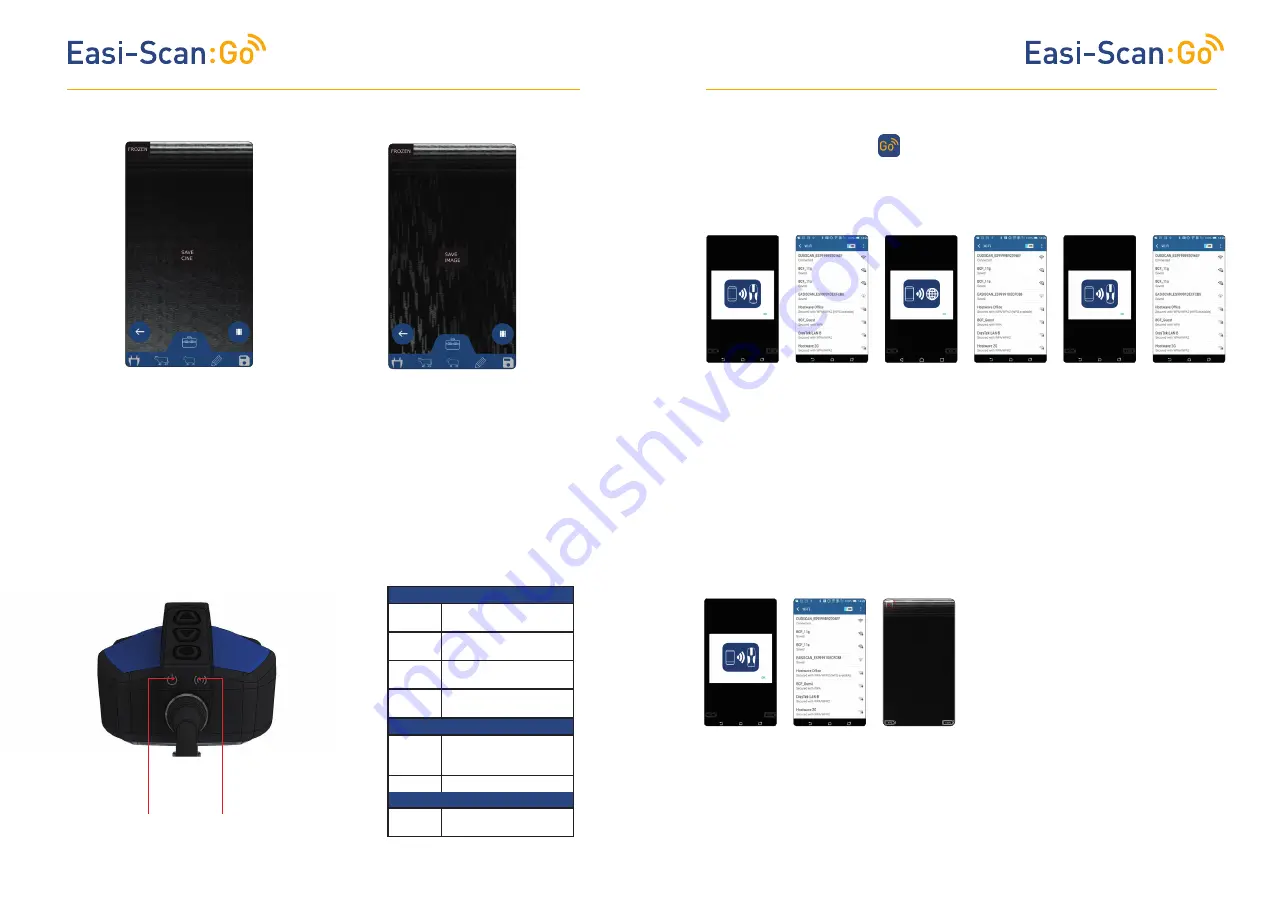
TM
TM
4
5
Once the desired option is visible, pressing the Power Button will select that option.
Note: The scanner will store the last 300 frames (10-12.5 seconds depending on the selected
scan depth) in its internal memory. To store on the scanner, the scanner must be Frozen. During
save, particularly cine save, the app will pause while frames are downloading and saving the data
while scanning. It is recommended that you save images and videos directly from the app where
possible.
2 LED sequence
Freeze the image using
“Power button”
Press
“Down”
will bring up “
Save Image
”.
Freeze the image using
“Power button”
Press “
Up
” will bring up “
Save Cine
”.
1.2 Saving images and videos using the scanner buttons
Power
LED
Wi-Fi
LED
3.2 Normal start up process
1. Press “
Power
button
” to switch
on the scanner.
Open app on the
smart device. The
app will request
to connect to the
scanner. Click
OK.
3 App requests
to connect to
the internet.
Click OK.
4. Select your
local Wi-Fi
network to
connect to the
internet.
5. App retrieves
the license
from BCF’s
license server
and the app
will request to
connect back to
the scanner.
2. Select
EASISCAN
from the Wi-Fi
page and
return to the
app.
The app will
get the serial
number from
the scanner.
6. Select your
EASISCAN from
the Wi-Fi page
and return to
the app.
3 Activation
3.1 First time use
Download the BCF Go Scan app from Google Play or the App store.
You are likely to be prompted for a scanner software update on first time use. Please see
Scanner Update section.
To activate the scanner, ensure that the scanner is charged and that you have a local Wi-Fi
internet connection. This is only necessary the first time you connect the scanner.
After a few seconds, the ultrasound image will appear. Touch anywhere on the screen to bring up
the live scanning menu.
Note - if the Wi-Fi LED is flashing on the scanner it is not connected to any smart device.
1. Switch on the
scanner and wait
until the Wi-Fi
LED illuminates.
Launch BCF
Go Scan App.
App requests
to connect to
scanner.
2. Select your
EASISCAN
from the Wi-Fi
page. Return to
the App.
3.It can take up
to 10 seconds
to connect and
start receiving
ultrasound. You
are now ready
to scan.
Power LED
Blue
flashing
Scanner turning on
Blue
Scanner on and battery
between 66–100% charge
Yellow
Scanner on and battery
between 33–66% charge
Yellow
flashing
Scanner on and battery
between 0–33% charge
Wi-Fi LED
Blue
flashing
Scanner ready for smart
device to connect, nothing
connected
Blue
Smart device connected
Both LEDs
Flashing
yellow
Software updating
Both LEDs
Flashing
yellow
Software updating
3.3 Scanner Updates
The app automatically checks the BCF licence
server for scanner software updates when
connected to Wi-Fi.
After connecting to an EASISCAN, you may
be prompted to update the scanner software.
The scanner will only update if the battery is
above 50% charge.
Press OK or Cancel. Pressing OK will cause
the scanner LEDs to flash yellow - the
scanner will take roughly two minutes to
update. Press cancel if you wish to update
later.
Once the update is finished the scanner will
switch off. The scanner software version
number can be checked in the User Settings
section.











