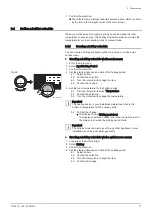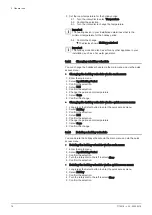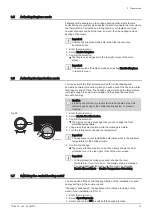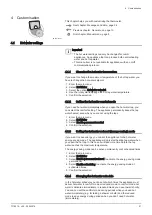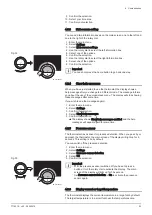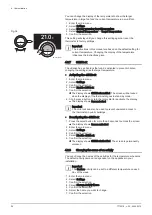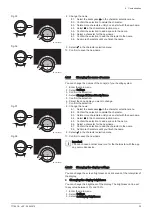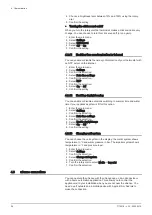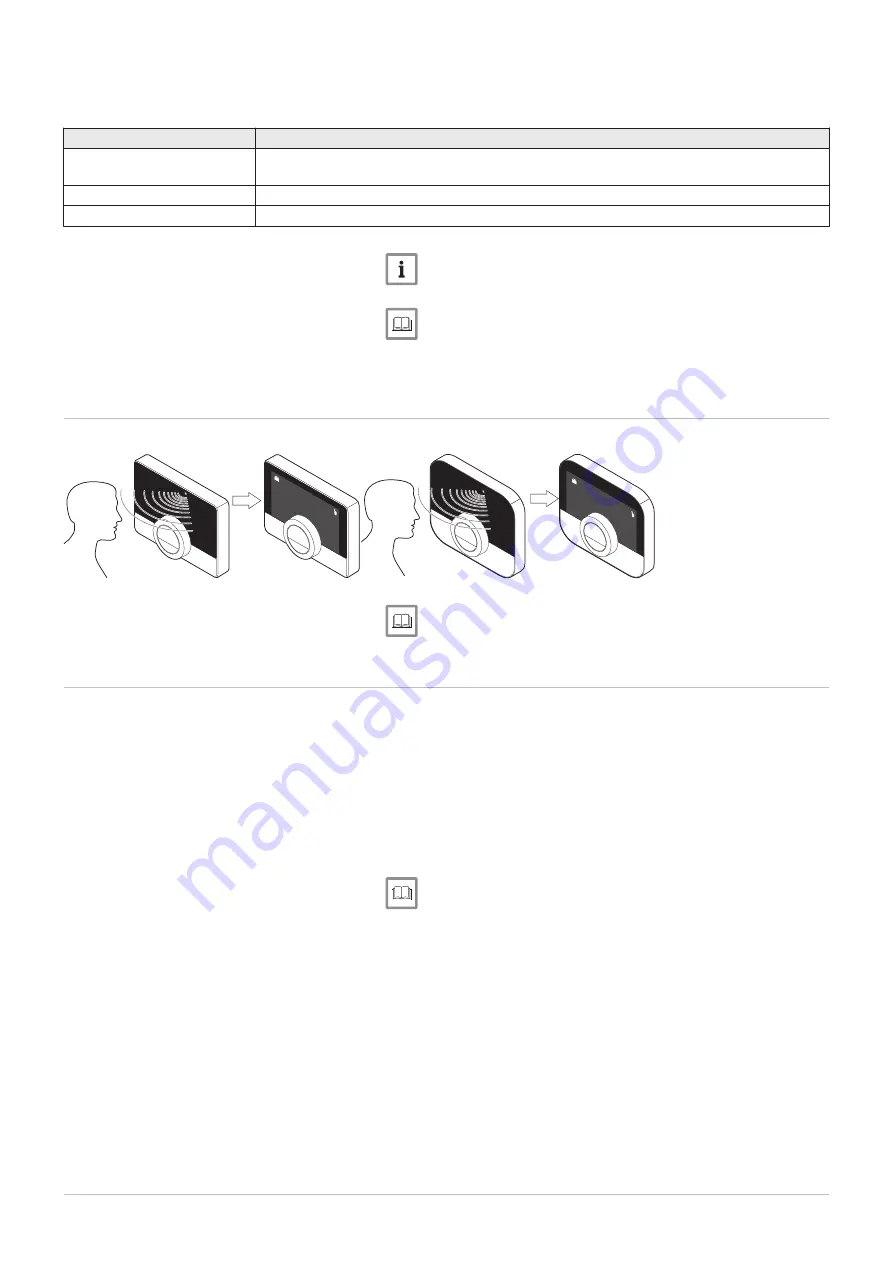
Tab.5
Messages on the display
Message
Meaning
Help message
The display can show a help message after you change to a different mode. The message in
forms you about the use of the quick access menu.
Service message
The display shows a service message when the appliance needs maintenance.
Error message
The display shows an error message when the appliance has an error.
Important
The error code in the error message comes from the appliance.
For more information, see
Error messages overview, page 35
2.8
Presence detection
The main screen of the
display will light up (for 5
seconds) if the presence
sensor detects that you
are in front of the
thermostat or pass by.
You can disable the
presence sensor in the
settings menu.
For more information, see
2.9
Zones control
If you have multiple zones in your heating (and cooling) installation, you
can control the temperature in several zones. In many installations the
maximum is three zones. A zone can be a specific room or, for example a
floor. If there is an thermostat in a zone, you can control this zone only
with its own thermostat.
If your installation is fit for it, you can set one zone to heating and another
one to cooling.
The zones are named CircA, CircB etc. by default. You can change the
names on the thermostat or in the app.
For more information, see
Changing the name of a zone, page 25
Fig.18
AD-3000997-01
21
.0
°C
10
.0
AD-3001127-01
21
.0
°C
10
.0
2 Introduction
12
7718216 - v.02 - 26042019