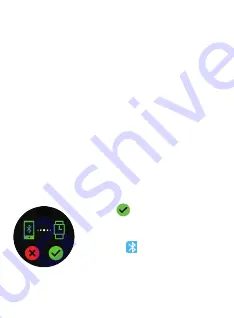
Weather
Tap on the weather icon to view live
weather (up to 3 day forecast). You must be
connected to the SMART-TIME PRO app.
Note: you must have Internet/mobile
connection for this function to work. Your
phone location/GPS must also be turned on.
Alarm Clock
Tap on the alarm clock icon to view your
alarms. You can set the alarms on the
SMART-TIME PRO app and sync it to
your watch.
Timer
Tap on the timer icon to enter the timer
function. Tap +/- to change the time.
Tap the play icon to start timing;
Tap the pause icon to pause
or stop icon to stop.
Charging steps:
1. Place the watch on top of the dock with
the charging points on the back of the
watch aligned with the charging pins
on the charging dock. It will snap into
position once correctly aligned.
SMART-TIME PRO App
Search for the SMART-TIME
PRO app in the app store to
download, or scan the QR
code below for installation.
1.
Touch screen
2.
Power button
3.
Side button
4.
Charging points
5.
Sensor
Disconnect from the App
Open the SMART-TIME PRO app. Select
“Device” and select the unpaired device
and tap “UNBIND”to disconnect the watch.
On iOS devices, you will also need to open
the settings menu on your iPhone. Go to
Bluetooth settings, tap on the “i” icon on
the right side of “AFWG0721” and then tap
‘Forget This Device’ to finish disconnecting.
Turn On the Screen
To turn on the screen, press the power button
or raise your arm if you’re wearing the watch.
Press the button again to turn off the screen.
Raising your arm too quickly/slowly may not
turn the screen on.
Note: You will need to turn on the “Wake
screen on wrist raise” function on the SMART-
TIME PRO app for the function to work
.
Parts of the watch
First Time Use
GPS Functionality
Applications
3
3
2. Plug the USB charging dock into a USB
charging adaptor (not included) or a
USB port on your computer.
3. Once fully charged (battery icon is full),
unplug the charging dock from the
charger.
Google Play and the Google Play logo are trademarks of
Google LLC.
Apple, the Apple logo, iPhone, and iPad are trademarks of
Apple Inc., registered in the U.S. and other countries and
regions. App Store is a service mark of Apple Inc.
For Android
For iOs
The SMART-TIME PRO app supports Android 5.0+ and iOS
11.0+ devices. The watch can only be paired with one device
at a time. To pair to another device, please disconnect the
current paired device.
Turn on the Watch
Once the watch is fully charged, press and
hold the power button for 5 seconds to turn
on the watch.
To turn off the watch, press and hold the
power button for 5 seconds.
Connect to the App
Open the SMART-TIME PRO app on your
smart phone. Once the app is open, follow:
Device > Add device and select the first
“AFWG0721” from the list.
The watch will display the below screen:
Functions On Other Screens
•
Press the power button to return to
the home screen.
•
Press the side button to go to the next
page and/or confirm the selection.
Heart Rate
Tap on the heart rate icon to measure your
heart rate.
You can also set automated monitoring time
intervals on the SMART-TIME PRO app.
Blood Pressure
Tap on the blood pressure icon to measure
your blood pressure.
4
4
55
Charge your watch before using for the first
time. You will need to charge it for about
3.5 hours.
Functions On the Home Screen
The watch has built-in GPS functionality
allowing you to accurately track your
distance and other data including altitude
and walking/jogging pace.
When a sport mode is selected (see next
page), the watch will automatically search
for the GPS location and display distance,
pace and altitude data. Select “Skip” to skip
the GPS location tracking.
Note: tap “ AGPS-update” to download
the auxiliary GPS data when the GPS signal
is weak. GPS function must be turned on
mobile and be connected to the mobile
network.
Sports
The watch has 10 sports modes: running,
walking, cycling, climbing, treadmill,
yoga, elliptical, basketball, football and
badminton. When an activity has been
selected, the watch will display exercise
data depending on the mode selected.
Press the power button and tap on the
stop/pause icon when you wish to end or
pause the activity.
Tap on
to confirm pairing
and once connection is
successful, the Bluetooth
®
icon
will show at the shortcut
menu.
•
The watch has good contact with your
wrist.
•
Check that the sensor is clean and
there is no dirt or debris covering it.
•
The results and measurements of heart
rate and blood pressure data cannot
be used for medical reference and
should be used as a guide only.
1
1
22
33
• Swipe left/right to go to the data menu
(heart rate, pedometer, sleep monitor,
music player, GPS location, QR code).
From here, swipe left/right to navigate to
different data menu screens.
• Swipe down for the shortcut menu. From
here, swipe up to go back to the home
screen.
• Swipe up to go to the applications menu.
From here, swipe up/down to navigate to
the different application menu screens.
Press and hold the screen for the watch
face selection page. Swipe left/right for
different options, then tap the screen again
to select.
• Tap “No bluetooth connection” to exit
when not connected to the app (for “find
phone” and “remote capture”
Note: There are 3 default watch faces
available. Please see page 16 of the “Watch
Face” function to select more watch faces
from the SMART-TIME PRO app.
Notification
Tap on the notification icon to view
notifications and messages on the watch. It
will display up to 10 messages.
•
Allow permission access under
“permission settings” + messages
under “message push”on the SMART-
TIME PRO app.
•
Allow permission access of SMART-
TIME PRO App on your smart phone.
NOTE
: For accurate measurements for both
heart rate and blood pressure functions,
ensure the following:
2
3
4
5
6
7
8
9
10
11




















