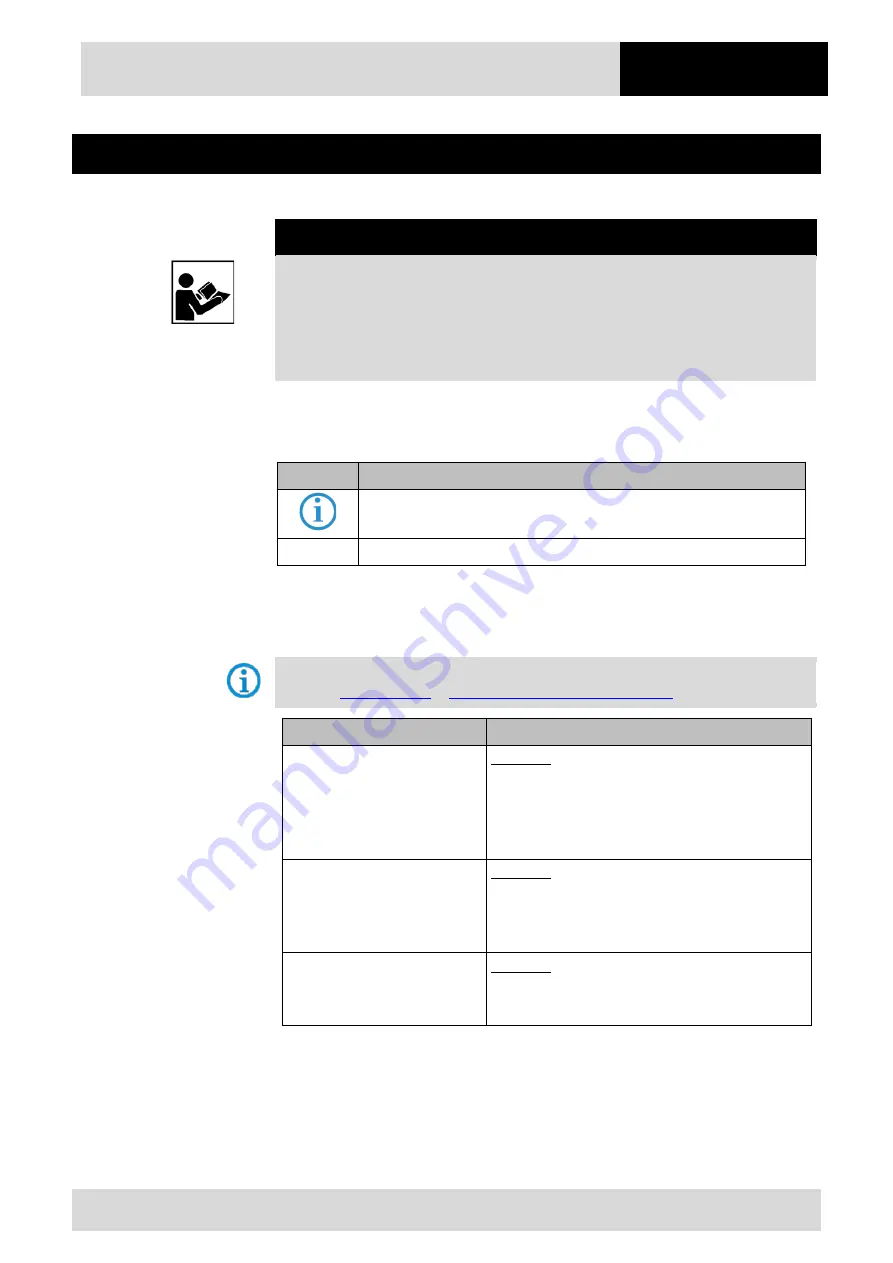
Touch & Mobile Computer & Barcode Scanner
FAQ: Picklist Mode
FAQ
Subject to technical changes.
05/2022
2/22
1.
Information of this FAQ
Read carefully before commissioning the device.
The FAQ is an additional description to the available Quick Start Guide and part of the device.
The FAQ is directed at all persons who are entrusted with handling the device.
Knowledge of the safety instructions and warnings in this FAQ and strict compliance with them
is essential for safe handling.
‒
Carefully read the FAQ and especially the safety instructions before using the device.
‒
Make the FAQ accessible to all people who are entrusted with handling the device.
Warnings are used in this FAQ - Frequently Asked Questions to warn of the risks of damage to
property and personal injuries.
1.1
Reference documents
All documents are available online from the following websites:
BARTEC:
https://automation.bartec.de/mobileE.htm
Document BARTEC
Explanation
Quick Start Guide or User Manual
(BARTEC):
It contains:
Guidelines on commissioning and the safe use of
hand-held scanners (including installation, safety
information related to explosion protection and
information regarding programming)
User Guide (Zebra):
It contains:
Guidelines for commissioning and general use of the
devices (including installation, settings and
information on programming)
Integrator Guide (Zebra):
It contains:
This guide provides information about setting up and
configuring the device and its accessories.
Symbol
Explanation
Important advice and information for the effective, efficient and environmentally
sound use of the product.
Summary of Contents for BCS36x8ex Series
Page 2: ......





































