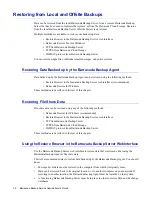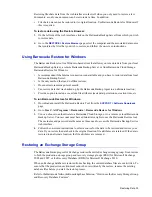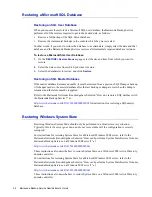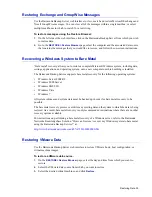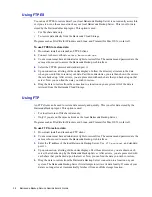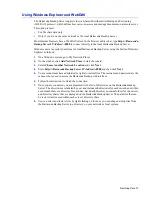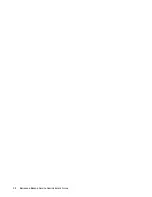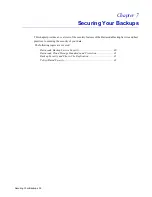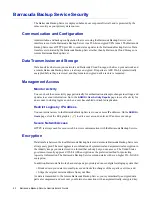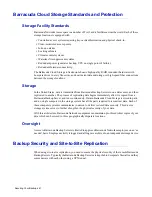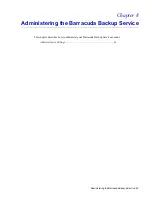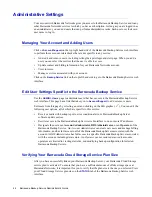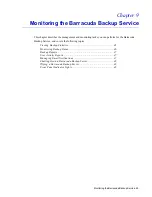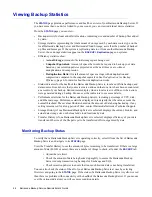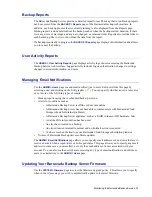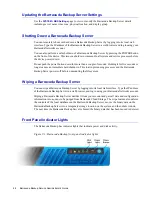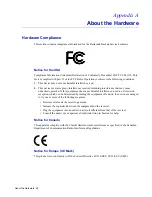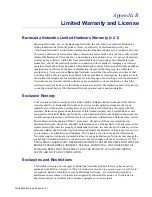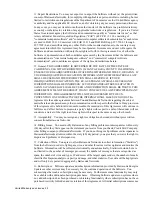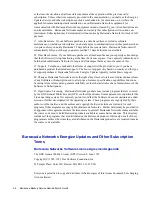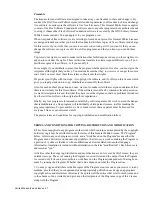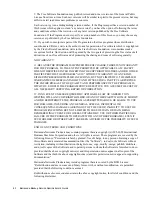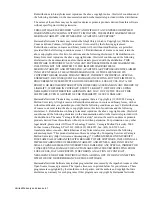46 Barracuda Backup Service Administrator’s Guide
Viewing Backup Statistics
The
STATUS
page provides a performance and health overview of your Barracuda Backup Server. If
you have more than one device linked to your account, you can view individual device statistics.
From the
STATUS
page you can view:
•
Backup activity for local and offsite locations, indicating size and number of backup files added
by date.
•
Storage statistics representing the total amount of storage used by each data source type on the
local Barracuda Backup Server and Barracuda Cloud Storage, as well as the number of backed
up files and messages. If the system is replicating data to or from another Barracuda Backup
Server, those storage statistics appear on the
BACKUP > Replication
page on systems.
•
Efficiency statistics show:
•
Actual Storage:
Amount of actual storage space being used
•
Snapshot Equivalent:
Amount of space that would be required to back up your data
based on your retention policies projected over the next three years,
without
deduplication and compression
•
Deduplication Ratio:
Overall amount of space savings with deduplication and
compression compared to the snapshot equivalent. See
Deduplication for Backup
Efficiency
, page 6, for details about how deduplication works.
•
Status indicators for the health of the Barracuda Backup Servers, local and offsite backups, and
data sources. Green shows that your servers are online and that no errors have been encountered
as a result of your backup. Red indicators display when a local server is offline or when errors
were generated during a backup. Mouse-over the indicators to see more details.
•
Performance statistics for the Barracuda Backup Servers, including percentage of CPU, disk,
and Ethernet usage. Performance statistics displayed in red signify that the value exceeds the
normal threshold. These values fluctuate based on the amount of data being backed up; if any
setting remains red for a long period of time, contact Barracuda Networks Technical Support.
•
Storage History (if one Barracuda Backup Server is selected) displays the current, historic, and
actual data storage size on the local and cloud locations by date.
•
Transfer History (if one Barracuda Backup Server is selected) displays efficiency of your data
transfer and the size of the file parts yet to be transferred offsite, organized by date.
Monitoring Backup Status
To verify that a Barracuda Backup Server is operating correctly, select it from the list of Barracuda
Backup Servers and navigate to its
STATUS
page.
View the Transfer History to see the amount of bytes remaining to be transferred. If there is a large
amount of data (80 GB or more), there are a number of things to check, all under the
BACKUP
tab:
• Adjust the rate limit.
• Check the amount of data being backed up nightly to ensure the Barracuda Backup
Server is doing transaction log backups for Exchange and SQL.
• Check retention policies to ensure that too much historic data is not being transferred.
You can also check the status of the all of your Barracuda Backup Servers at once by selecting
Overview and going to the
STATUS
page. If the status of a Barracuda Backup Server is yellow or red
then there is a problem with connectivity or the health of the Barracuda Backup Server. If you mouse
over the various indicators you will see more condition details.
Summary of Contents for 4
Page 6: ...4 Barracuda Backup Service Administrator s Guide...
Page 18: ...16 Barracuda Backup Service Administrator s Guide...
Page 28: ...26 Barracuda Backup Service Administrator s Guide...
Page 32: ...30 Barracuda Backup Service Administrator s Guide...
Page 40: ...38 Barracuda Backup Service Administrator s Guide...
Page 52: ...50 Barracuda Backup Service Administrator s Guide...
Page 70: ......
Page 71: ...RECLAIM YOUR NETWORK Barracuda Networks Technical Documentation...