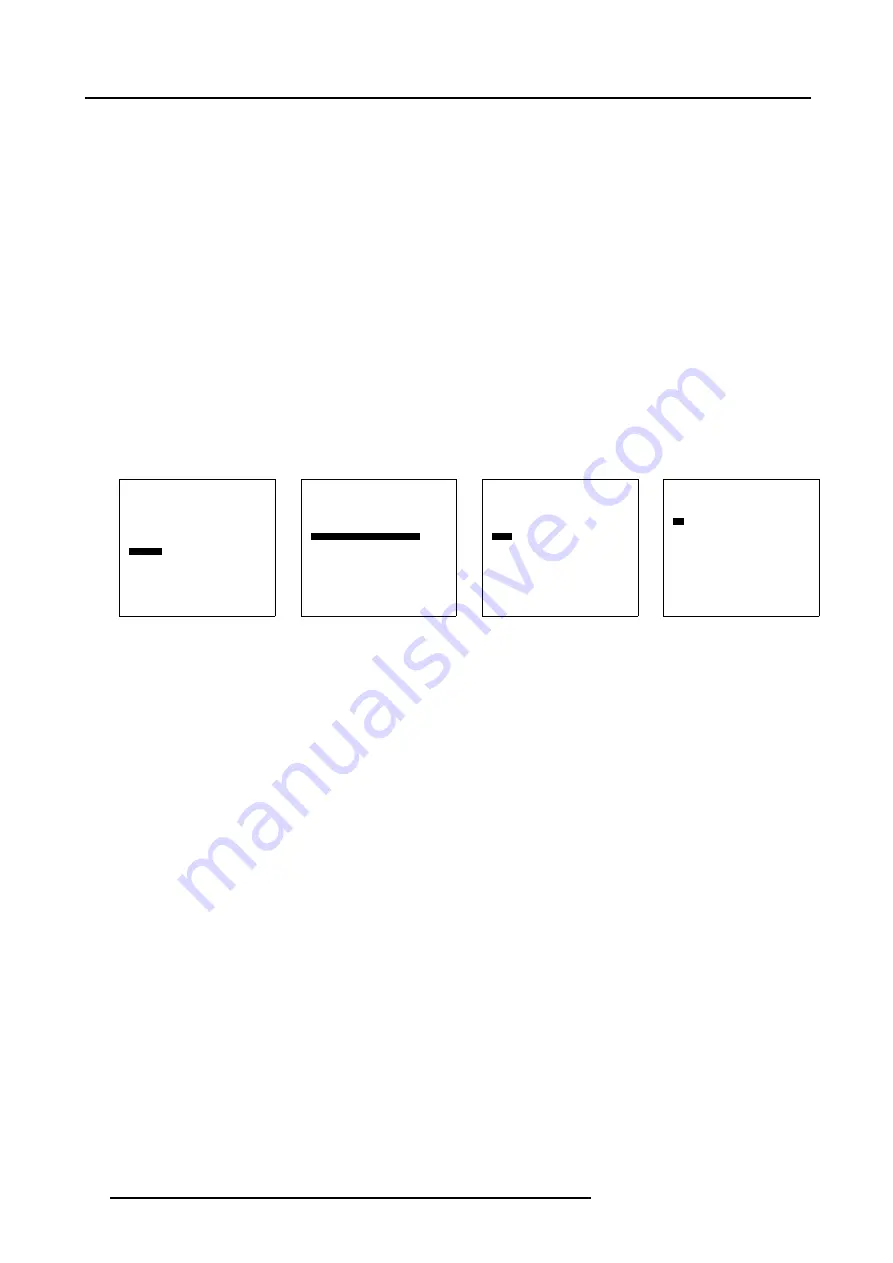
10. Advanced Settings
10.8.5 Restore Factory Defaults
What is possible ?
With the factory defaults setting it is possible to return to the factory stored settings for the display.
How to return to factory defaults
1. Press
ENTER
on the RCU or press the thumb wheel once.
The main menu will be displayed. (menu 10-52)
2. Select
Service
and press
ENTER
or the thumb wheel.
The service menu will be displayed. (menu 10-53)
3. Select
Restore factory defaults
and press
ENTER
.
The
Restore factory defaults
menu will be displayed. (menu 10-54)
4. Do you want to continue?
Select
Continue
and press
ENTER
.
A confirmation window will be displayed. (menu 10-55)
If no, select
Back
and press
ENTER
.
5. If you are sure to reset to the factory default, select
Yes
and press
ENTER
.
The factory defaults will be restored.
Main Menu
Input selection
Image settings
Audio settings
Compact PC Control
Advanced settings
Installation
Service
Standby
Back
Menu 10-52
Service
Identification
IR address : 004
Serial communication
IR locking
Restore factory defaults
Back
Menu 10-53
Restore factory defaults
Restoring factory
default will erase
all user settings
Back
Continue
Menu 10-54
Restore factory defaults
Are you sure?
No
Yes
Menu 10-55
68
R5976672 SOLARIS LC40 01122003
Summary of Contents for Solaris LC40 R9004120
Page 1: ...MEDIA EVENTS SOLARIS LC40 R9004120 Events R9004125 Media OWNERS MANUAL 01122003 R5976672 00 ...
Page 4: ......
Page 10: ...1 Packaging and Dimensions 6 R5976672 SOLARIS LC40 01122003 ...
Page 26: ...3 Connections 22 R5976672 SOLARIS LC40 01122003 ...
Page 38: ...6 Input Selection 34 R5976672 SOLARIS LC40 01122003 ...
Page 50: ...7 Image Settings 46 R5976672 SOLARIS LC40 01122003 ...
Page 54: ...8 Audio Settings 50 R5976672 SOLARIS LC40 01122003 ...
Page 56: ...9 Compact PC Control 52 R5976672 SOLARIS LC40 01122003 ...
Page 77: ...B Optional Mounting Equipment A Image B 5 A B Image B 6 R5976672 SOLARIS LC40 01122003 73 ...
Page 78: ...B Optional Mounting Equipment 74 R5976672 SOLARIS LC40 01122003 ...


























