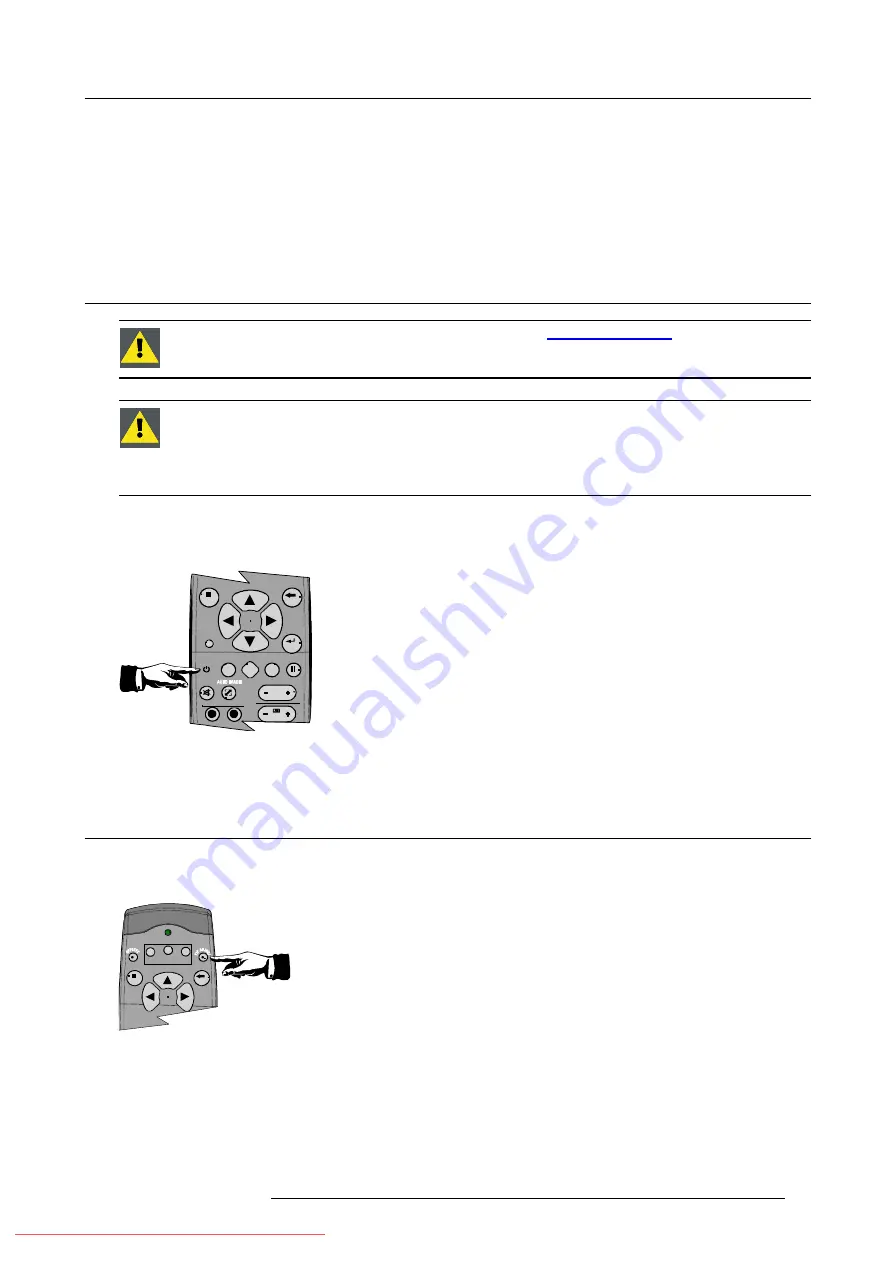
6. Getting started
6. GETTING STARTED
Overview
•
•
6.1
Startup
C
AUTION
:
For the latest version of the product manuals, see
http://www.barco.com
.
C
AUTION
:
This projection product contains several optical elements which require a certain warm up time
in order to reproduce initial adjustments. If the environment (e.g. ambient temperature of the surrounding)
is stable, the product will typically reproduce functional performance within 30 minutes and achieve optimal
performance after 45 minutes (advised for multichannel display systems). It should be noted that the heat
dissipation of the product itself might in
fl
uence its environment; if not monitored and corrected via external
responsive temperature controls, this might affect the typical settle time required.
How to start up the projector ?
1. Press the Standby button on the RCU or the local keypad
9
0
E N
T E R
M E N
U
B A
C K
D I
G I
Z
O O M
P H
A
SE
P A
U SE
PI
P
L
O G O
Image 6-1
The last selected source is displayed
6.2
Adjusting the image
How to adjust the image
1. Use the PiP adjust button on the RCU to select the desired window
F 1
F 2
F
3
M E N
U
B A
C K
Image 6-2
2. Use the Image setting buttons on the RCU
R59770324 SIM 5W 22/12/2011
51
Summary of Contents for SIM 5W
Page 1: ...SIM 5W User guide R59770324 06 22 12 2011 Downloaded From projector manual com Barco Manuals ...
Page 54: ...5 Setup 50 R59770324 SIM 5W 22 12 2011 Downloaded From projector manual com Barco Manuals ...
Page 194: ...Index 190 R59770324 SIM 5W 22 12 2011 Downloaded From projector manual com Barco Manuals ...






























