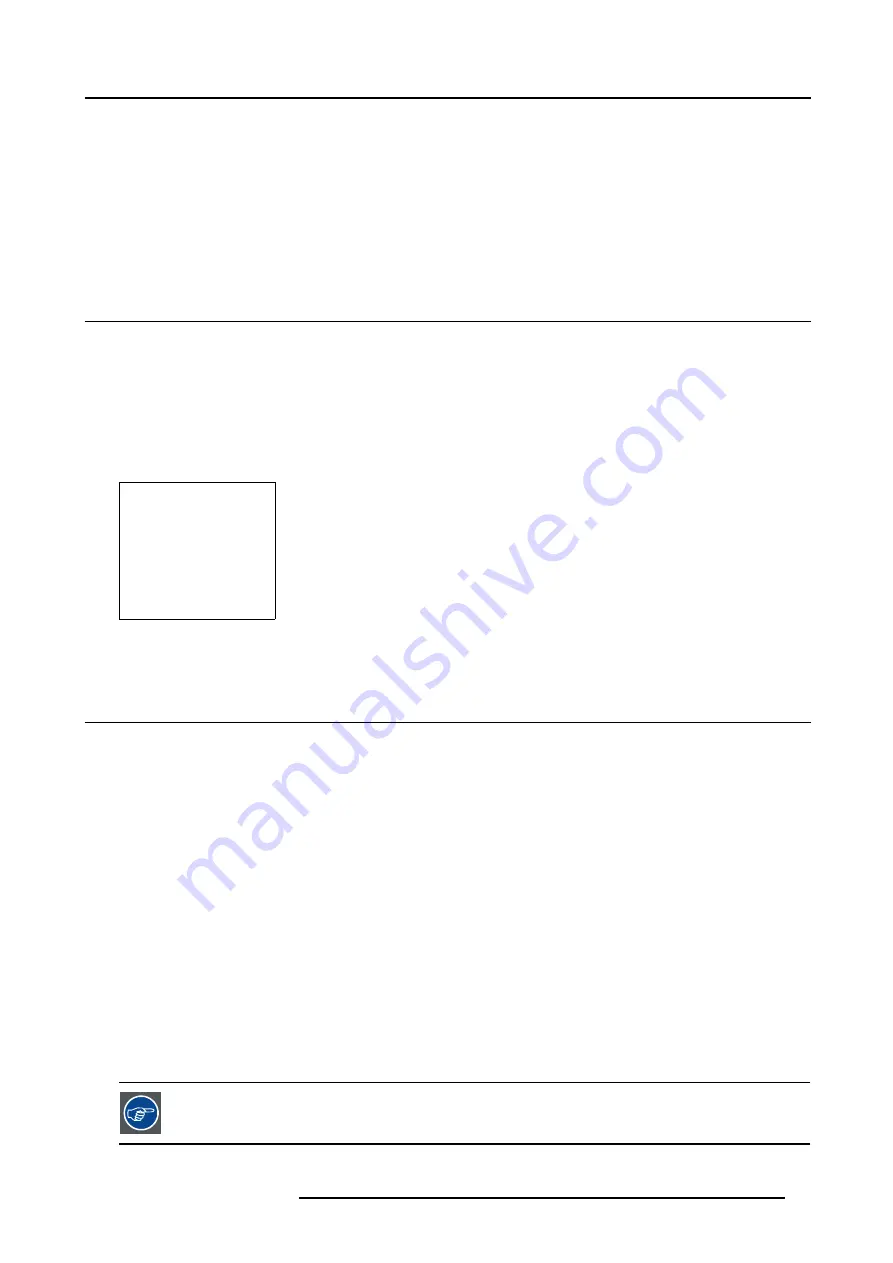
6. Getting used to the Menu Structure
6. GETTING USED TO THE MENU STRUCTURE
Overview
•
•
•
Adjusting a control in a Slider box
6.1 How to start up the menus
Box menu structure
The Solaris LC40 has a box based menu structure with a parent - child relationship. When selecting an item in parent menu box
(higher level) it opens a child menu box (lower level) in which you can make other selections or it activates an adjustment.
How to start up
1. Press
ENTER
or
ADJUST
on the RCU
Or,
press on the thumb wheel on the back side of the panel. (menu 6-1)
Solaris LC40
Select input
Image settings
Audio settings
PiP settings
Compact PC Control
Advanced settings
Standby
Back
Menu 6-1
6.2 Using the menus
Layout
Non selectable items are grayed out in the menuboxes. When scrolling through the menu box content, the cursor jumps over the
grayed out items.
Selecting an item
1. Use the up or down arrow keys on the RCU to select the desired item and press
ENTER
to select
Tip:
When on the first item, push once on the up arrow key to select the last item in the list, or when on the last item (Back),
push the down arrow key once again to select the first item.
Or,
turn the thumb wheel until the desired item is selected and press the thumb wheel.
Tip:
When on the first item, turn the wheel left to arrive on the last item, or when on the last item (Back), turn the wheel a little
further to arrive on the first item.
Go one level up
1. Press
EXIT
Or,
select Back and press
ENTER
or press the thumb wheel.
Escape from the menus
1. Press
ADJUST
on the RCU.
The explanation of the menu structure in the next chapters will be done using the RCU. Of course, everything
is possible with the thumb wheel.
R5976672 SOLARIS LC40 01042004
37
Summary of Contents for R9004120
Page 1: ...MEDIA EVENTS SOLARIS LC40 R9004120 Events R9004125 Media OWNERS MANUAL 01042004 R5976672 03 ...
Page 4: ......
Page 14: ...2 Packaging and Dimensions 10 R5976672 SOLARIS LC40 01042004 ...
Page 32: ...4 Connections 28 R5976672 SOLARIS LC40 01042004 ...
Page 40: ...5 Getting Started 36 R5976672 SOLARIS LC40 01042004 ...
Page 46: ...7 Input Selection 42 R5976672 SOLARIS LC40 01042004 ...
Page 58: ...8 Image Settings 54 R5976672 SOLARIS LC40 01042004 ...
Page 62: ...9 Audio Settings 58 R5976672 SOLARIS LC40 01042004 ...
Page 67: ...10 PiP Settings Image 10 4 Positioning PiP window R5976672 SOLARIS LC40 01042004 63 ...
Page 68: ...10 PiP Settings 64 R5976672 SOLARIS LC40 01042004 ...
Page 70: ...11 Compact PC Control 66 R5976672 SOLARIS LC40 01042004 ...
Page 98: ...B Optional Mounting Equipment A Image B 10 A B Image B 11 94 R5976672 SOLARIS LC40 01042004 ...
Page 100: ...C Specifications 96 R5976672 SOLARIS LC40 01042004 ...






























