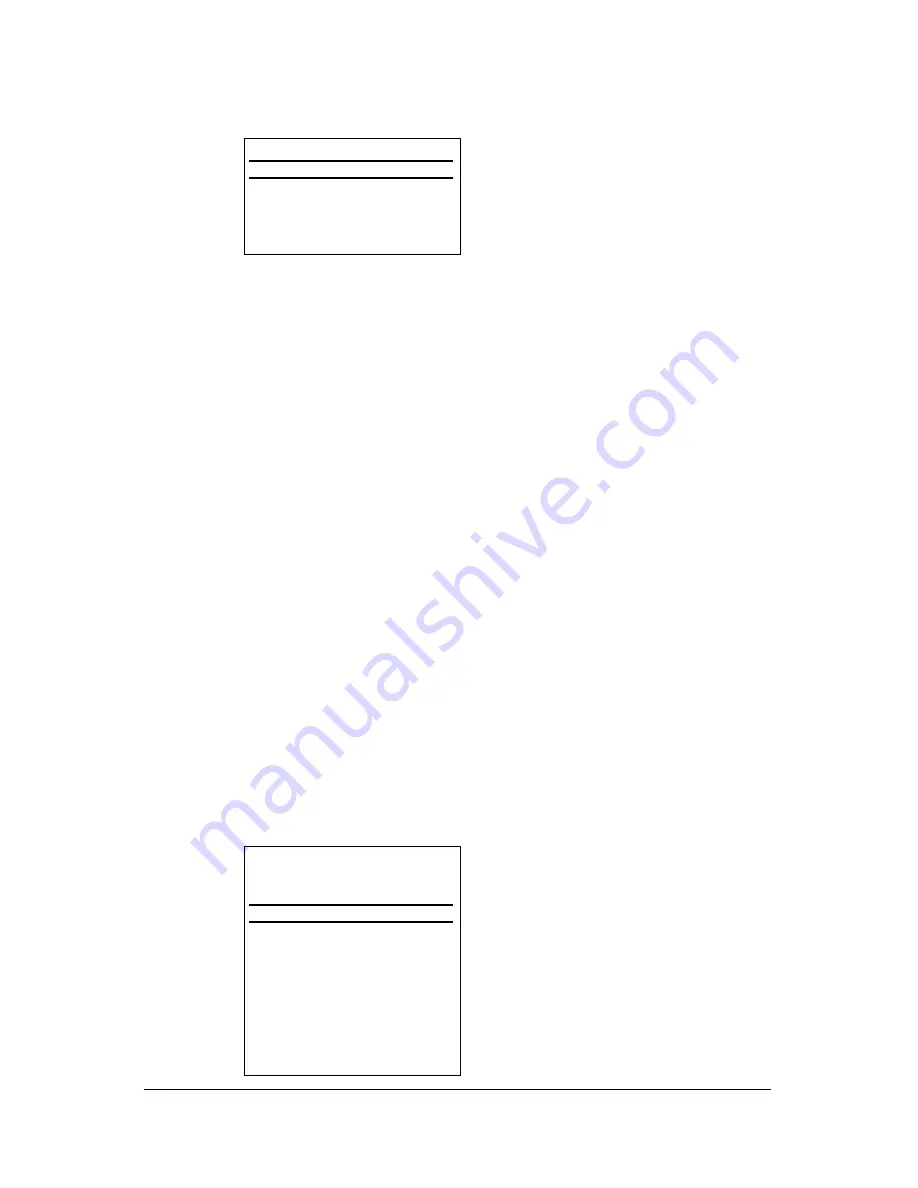
User manual MFGD 2320
16
2 Click the control wheel. The Autoset menu appears.
AUTOSET
Full Autoset
Automatic Geometry
Automatic Phase
Automatic Gain
EXIT
3 Turn the control wheel to select the function you wish to execute.
4 Execute the function as described below.
The Autoset menu contains the following items:
Full Autoset ................. Click the control wheel to perform all Autoset
functions one after another.
Automatic Geometry ... Click the control wheel to adjust the image
geometry automatically
Automatic Phase ......... Click the control wheel to adjust the video
sampling phase and frequency automatically
Automatic Gain ........... Click the control wheel to adjust the video
levels (black and white) automatically
3.4.
Controlling Video Contrast* and Video
Brightness*
* Not in DVI mode
To enter the menu:
1 In the main menu, turn the control wheel to select the Video
Contrast or Video Brightness menu.
MFGD 2320
MAIN MENU
Autoset*
Video Contrast*
Video Brightness*
Luminance
Adjustments
Input Selection Auto
Settings
Scan Mode
Information
EXIT
















































