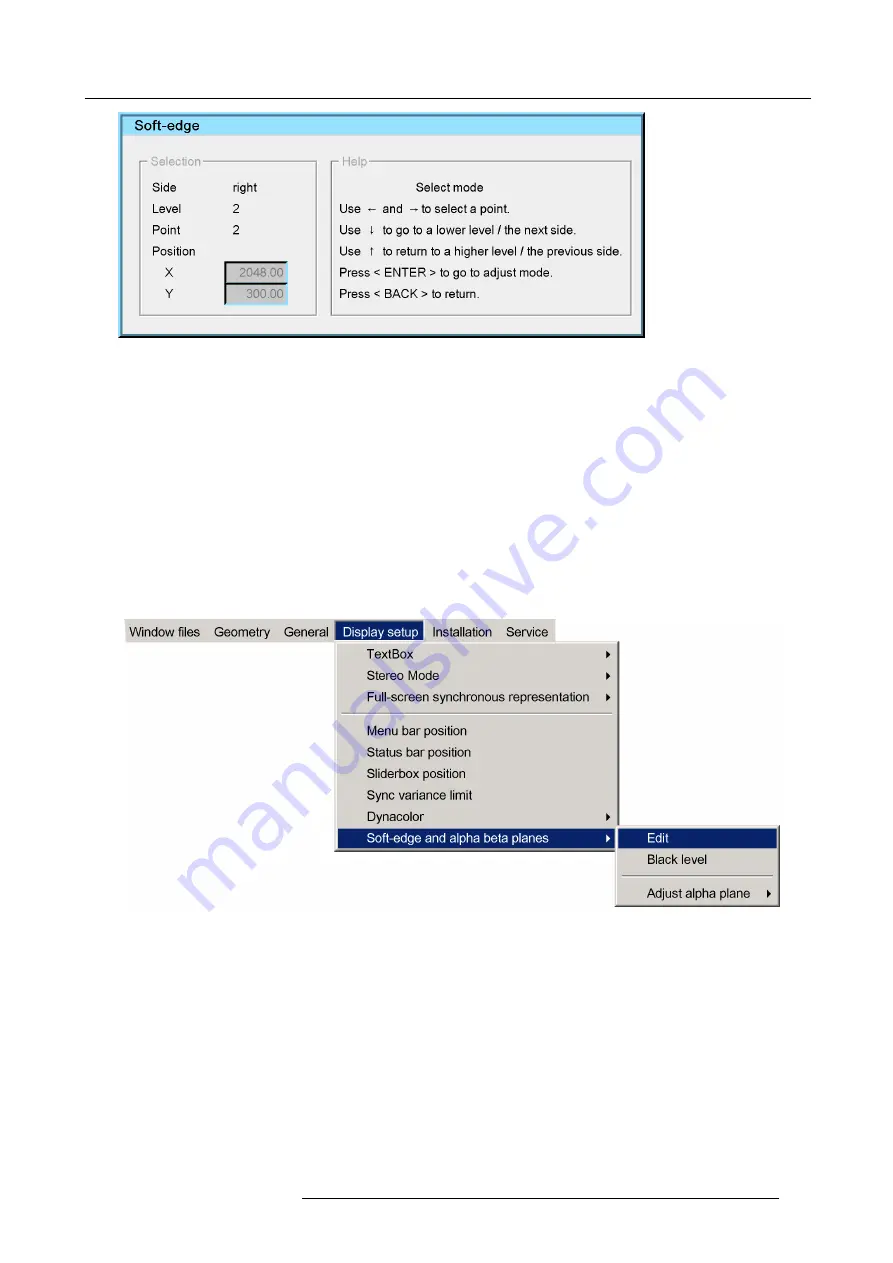
10. Expert operation
Image 10-35
4. Select one of the edges where a Soft Edge is required. See "Selecting an anchor point", page 140.
5. Select the highest level (i.e. Level 1). See "Selecting an anchor point", page 140.
6. For each of the anchor points of the selected level, adjust the position. See "Selecting an anchor point", page 140, "Moving an
anchor point in small steps", page 141 and "Moving an anchor point in large steps", page 142.
7. If you need to further shape the Soft Edge area on the selected side, proceed to the next lower level. See "Selecting an anchor
8. Repeat step 6 to step 7 until the Soft Edge shape on the selected edge meets the speci
fi
cations.
Note:
If you need a lower level then selected in step 2, you can return to the Soft Edge Selection dialog and change to a lower
Hierarchy level at any time. See "The Soft Edge selection dialog", page 136.
9. Repeat step 4 to step 8 to create the correct Soft Edge shape for each of the other edges.
Creating a blanked area
1. In the OSD, browse to
Display setup > Soft-edge and alpha beta planes > Edit...
and press
ENTER
to open the
Soft Edge
Selection
dialog.
Image 10-36
2. In the
Soft Edge Selection
dialog, enter the following selections:
-
Plane: set checkbox
Internal
;
-
Source: click either
Image
(in case of blanking only) or
Full white
(in case of bl Soft Edge);
-
Edges: set the check boxes of the edges where you want to create not only a blanked area but also a Soft Edge; clear the
check boxes of the edges where you only want to introduce some blanking (i.e. hard edge blanking);
-
Adjustment guide: click
On
(in case of bl Soft Edge) or
Off
(in case of blanking only);
-
Hierarchy levels: select the lowest level you expect to need: no need to select a level lower than four, since only anchor points
zero to four can be used to shape the blanked area.
R5909056 MCM-400 HFR 11/05/2016
131
Summary of Contents for MCM-400 HFR
Page 1: ...MCM 400 HFR User Guide R5909056 02 11 05 2016 ...
Page 8: ...Table of contents 4 R5909056 MCM 400 HFR 11 05 2016 ...
Page 36: ...4 Facility and system requirements 32 R5909056 MCM 400 HFR 11 05 2016 ...
Page 53: ...6 Setup and configuration 5 Exit the menu R5909056 MCM 400 HFR 11 05 2016 49 ...
Page 60: ...6 Setup and configuration Image 6 19 56 R5909056 MCM 400 HFR 11 05 2016 ...
Page 62: ...6 Setup and configuration 58 R5909056 MCM 400 HFR 11 05 2016 ...
Page 86: ...7 Getting started 82 R5909056 MCM 400 HFR 11 05 2016 ...
Page 154: ...10 Expert operation Image 10 61 150 R5909056 MCM 400 HFR 11 05 2016 ...
Page 161: ...10 Expert operation Image 10 68 R5909056 MCM 400 HFR 11 05 2016 157 ...
Page 176: ...11 Maintenance 172 R5909056 MCM 400 HFR 11 05 2016 ...
Page 192: ...12 MCM 400 HFR tools 188 R5909056 MCM 400 HFR 11 05 2016 ...
Page 204: ...14 RCU Control 200 R5909056 MCM 400 HFR 11 05 2016 ...
Page 208: ...15 Environmental information Image 15 1 204 R5909056 MCM 400 HFR 11 05 2016 ...






























