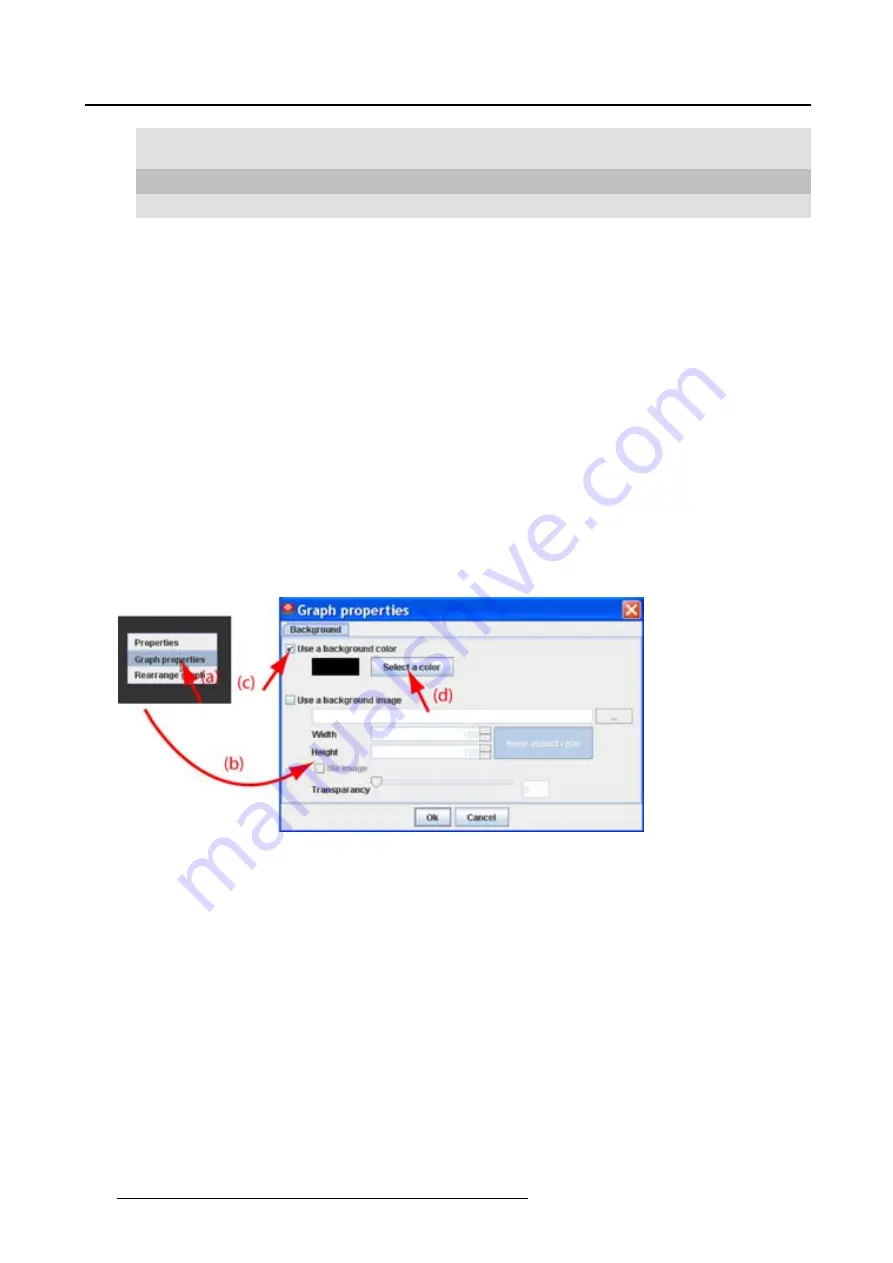
4. Configurator
Tab swatches = way
1
Via the swatches color dialog, step 6.
Tab HSB = way 2
Via the HSB color dialog, step 7.
Tab RGB = way 3
Via the RGB color dialog, step 8.
6. Select the desired color (via swatches = prede
fi
ned color samples). (image 4-16)
The
fi
rst selected color will be indicated in
Recent
. When others are selected for a preview, the color
indication will also be added in the
Recent
list as
fi
rst one. Finally, the color selection can be done from
the
Recent
list or out of the color pallet.
Each time a color is clicked, a preview is given in the preview pane. Continue with step 9.
7. Click on the
HSB
tab to display the color pallet (HSB = Hue - Saturation - Brightness). (image 4-17)
A color can be selected in 2 ways:
- Slide the slider next to the color gamut until the wanted color in the color pick
fi
eld is reached, or
fi
ll
out the HSB value until the desired color is reached in the pick up
fi
eld.
- Click in the color
fi
eld to display the white circle. Drag that circle to the desired tint of the chosen
color.
A preview is given in the preview pane. Continue with step 9.
8. Click on
RGB
tab to display the RGB selection sliders. (image 4-18)
Move the sliders until the desired color is reached, or
fi
ll out the RGB values in the input boxes.
A preview is given in the preview pane. Continue with step 9.
9. Click on
OK
to apply the selected color.
Image 4-15
Set background color
38
R59770449 DC TOOLSET 15/12/2009
Summary of Contents for DC Toolset
Page 1: ...DC Toolset User guide For DP series R59770449 01 15 12 2009 ...
Page 4: ......
Page 18: ...2 Menus 14 R59770449 DC TOOLSET 15 12 2009 ...
Page 28: ...3 Preferences Image 3 13 Selecting a workspace 24 R59770449 DC TOOLSET 15 12 2009 ...
Page 52: ...5 General device settings Touch panel 48 R59770449 DC TOOLSET 15 12 2009 ...
Page 54: ...6 General device settings DC projector 50 R59770449 DC TOOLSET 15 12 2009 ...
Page 59: ...7 Installation Image 7 5 Upload a file or folder R59770449 DC TOOLSET 15 12 2009 55 ...
Page 60: ...7 Installation 56 R59770449 DC TOOLSET 15 12 2009 ...
Page 63: ...8 Update module Image 8 2 R59770449 DC TOOLSET 15 12 2009 59 ...
Page 64: ...8 Update module Image 8 3 Image 8 4 More information 60 R59770449 DC TOOLSET 15 12 2009 ...
Page 65: ...8 Update module Image 8 5 Image 8 6 Notification R59770449 DC TOOLSET 15 12 2009 61 ...






























