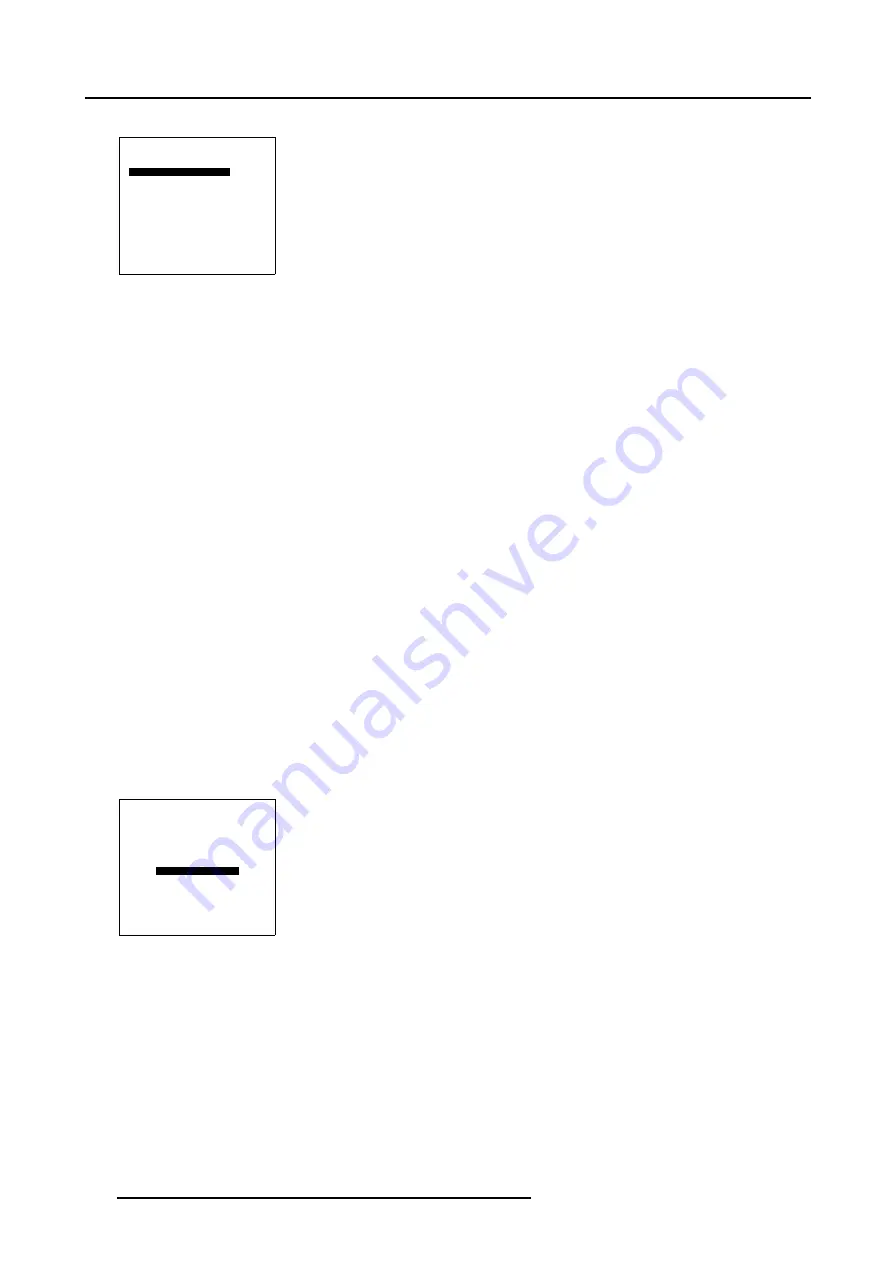
5. Random Access
5. Push the cursor key
↑
or
↓
to highlight
TDR Top
.
TRANSPORT DELAY
TOP MODE
[MANUAL]
TDR TOP
200
BOTTOM MODE [AUTOMATIC]
TDR BOTTOM
1200
Menu 5-127
6. Push the
→
cursor key to set the Top Transport Delay to the maximum value in the set up, in this case set the Top Transport
Delay manually to 250.
7. Repeat step 3 to 6 for projector 3.
8. Press
EXIT
to return to the
Guided Geometry Map
menu.
How to adjust the Bottom Transport Delay?
The Bottom Transport Delay is only used in combination with complex distortion settings, this is best done by qualified service
personnel, changing these settings may seriously affect the performance of the projector.
5.5.7.9
Blanking
Overview
•
•
•
•
•
5.5.7.9.1
Starting up the Blanking menu
What can be done with Blanking ?
Blanking adjustments affect only the edges of the projected image and are used to frame the projected image on the screen and to
hide unwanted image information (or noise).
How to Start up Blanking ?
1. Push the cursor key
↑
or
↓
to highlight
Blanking/Soft Edge
within the
Guided Geometry map
menu.
GUIDED EDIT
3x3
5x5
9x9
17x17
SHIFT
TRANSPORT DELAY
BLANKING/SOFT EDGE
RESET
Select with
↑
or
↓
then <ENTER>
<EXIT> to return
Menu 5-128
2. Press
ENTER
to select.
134
R5976707 REALITY SIM 6 ULTRA II 01/02/2005
Summary of Contents for BarcoReality SIM 6 Ultra II
Page 1: ...Reality SIM 6 Ultra II Owner s Manual R9040152 R5976707 01 01 02 2005 ...
Page 4: ......
Page 12: ...1 Packaging and Dimensions 8 R5976707 REALITY SIM 6 ULTRA II 01 02 2005 ...
Page 20: ...2 Installation Guidelines 16 R5976707 REALITY SIM 6 ULTRA II 01 02 2005 ...
Page 32: ...3 Connections 28 R5976707 REALITY SIM 6 ULTRA II 01 02 2005 ...
Page 218: ...10 Cleaning the Dustfilter 214 R5976707 REALITY SIM 6 ULTRA II 01 02 2005 ...
Page 222: ...Index 218 R5976707 REALITY SIM 6 ULTRA II 01 02 2005 ...






























