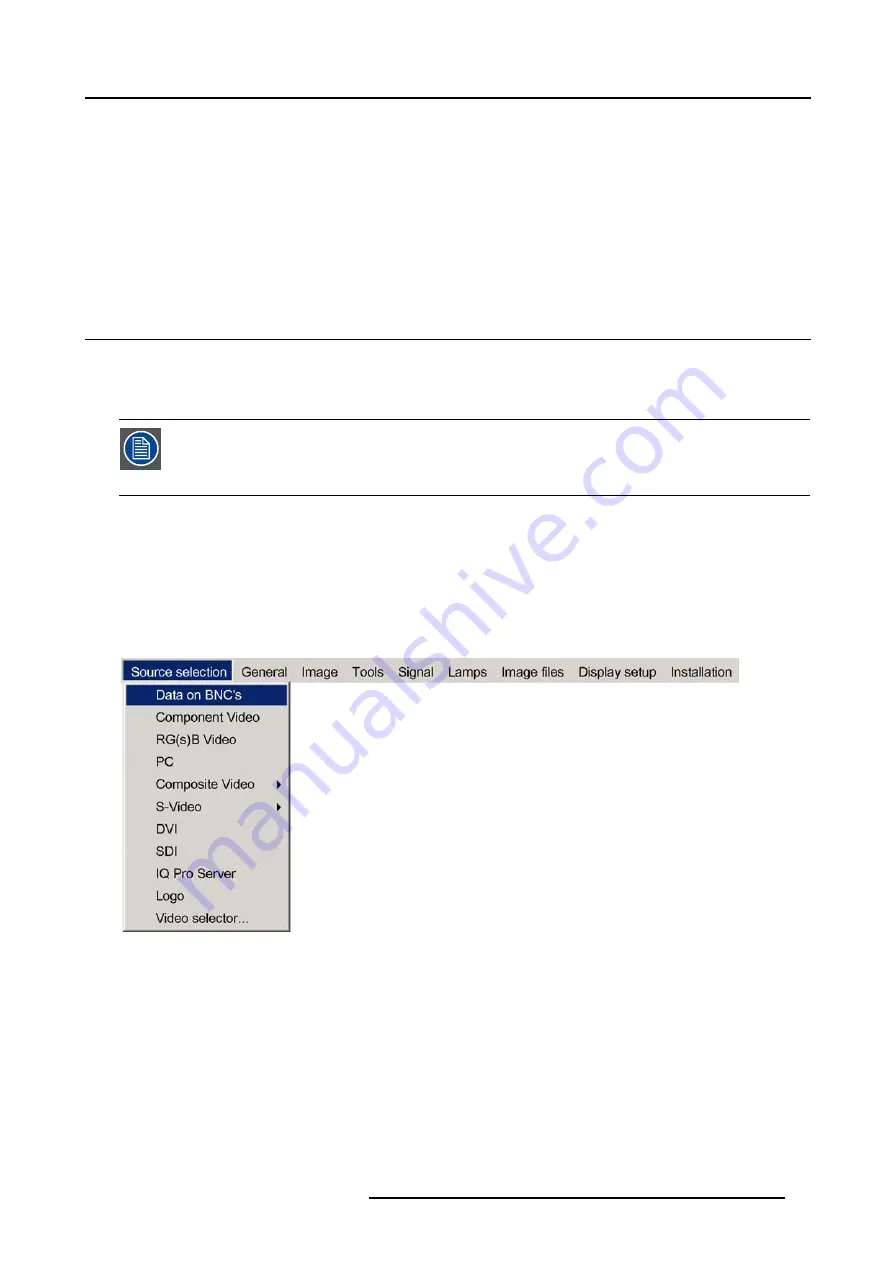
5. Source Selection
5. SOURCE SELECTION
Overview
•
•
•
•
5.1
Source selection
Selecting a source
The Source selection menu allows to select one of the different sources. Another method to select an input source is via the remote
control using the numeric keys or by using the local keypad.
When selecting a source with a different resolution (and/or aspect ratio) than the projector’s resolution (and/or
aspect ratio ), the source can be shown in its native resolution or can be re-scaled to the projector’s resolution,
the latter case brings of course some loss of quality.
For more info on resolution match see the Show native resolution function in the
Image
menu.
How to select a source ?
1. Press
MENU
to activate the Tool bar
2. Press
↓
to Pull down the Source Selection menu (image 5-1, image 5-2)
3. Use
↑
or
↓
to select one of the different sources ( Press
→
to Pull down if the item has a submenu)
4. Press
ENTER
to confirm your choice
On the screen appears now the selected source.
Image 5-1
R5976367 BARCOIQ GRAPHICS 500 01/02/2007
45
Summary of Contents for BarcoiQ GRAPHICS 500
Page 1: ...BarcoiQ GRAPHICS 500 Owner s Manual R9002930 R5976367 10 01 02 2007 ...
Page 4: ......
Page 8: ...Table of contents 4 R5976367 BARCOIQ GRAPHICS 500 01 02 2007 ...
Page 15: ...2 Installation Guidelines 1 2 3 4 Image 2 1 R5976367 BARCOIQ GRAPHICS 500 01 02 2007 11 ...
Page 22: ...2 Installation Guidelines 18 R5976367 BARCOIQ GRAPHICS 500 01 02 2007 ...
Page 34: ...3 Connections 30 R5976367 BARCOIQ GRAPHICS 500 01 02 2007 ...
Page 48: ...4 Getting started 44 R5976367 BARCOIQ GRAPHICS 500 01 02 2007 ...
Page 54: ...5 Source Selection Image 5 9 50 R5976367 BARCOIQ GRAPHICS 500 01 02 2007 ...
Page 60: ...6 General Menu Image 6 10 56 R5976367 BARCOIQ GRAPHICS 500 01 02 2007 ...
Page 80: ...7 Image Menu Image 7 38 76 R5976367 BARCOIQ GRAPHICS 500 01 02 2007 ...
Page 90: ...8 Tools Menu 86 R5976367 BARCOIQ GRAPHICS 500 01 02 2007 ...
Page 100: ...10 Lamp Menu 96 R5976367 BARCOIQ GRAPHICS 500 01 02 2007 ...
Page 110: ...11 Image files menu Image 11 20 106 R5976367 BARCOIQ GRAPHICS 500 01 02 2007 ...
Page 136: ...B Standard Image Files 132 R5976367 BARCOIQ GRAPHICS 500 01 02 2007 ...
Page 138: ...Glossary 134 R5976367 BARCOIQ GRAPHICS 500 01 02 2007 ...
Page 142: ...Index 138 R5976367 BARCOIQ GRAPHICS 500 01 02 2007 ...






























