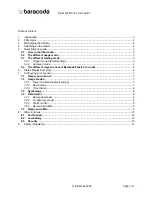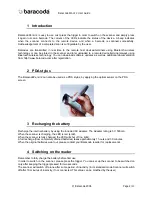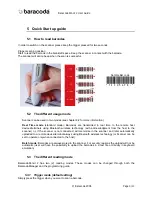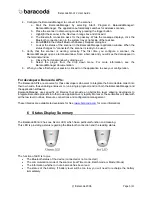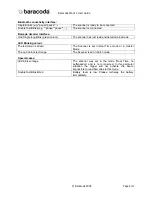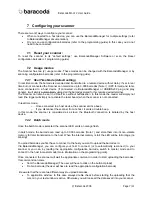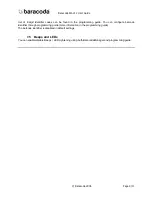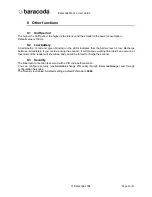BaracodaPencil 2 User Guide
© Baracoda 2006
Page 5/11
4- Configure the BaracodaManager to connect to the scanner.
a. Start the BaracodaManager by selecting Start> Programs> BaracodaManager>
BaracodaManager. The application automatically searches for wireless scanners.
b. Place the scanner in discovering mode by pressing the trigger button.
c. Highlight the scanner in the Devices in range box and click add.
d. The Bluetooth connection asks for the passkey. While the message displays, click the
Bluetooth connection icon in the system tray at right side of the task bar.
e. Enter
0000
in the default Bluetooth Passkey Request dialog box.
f.
Look at the status of the scanner in the BaracodaManager application window. When the
status changes to “connected”, the scanner is ready to be used.
5- Verify that the scanner is working correctly. The first time you configure a scanner, the
BaracodaManager opens a terminal window. Scan a barcode and you will see the data appear in
the terminal window
a. Close the Terminal window by clicking exit
b. Select the plug-in from the drop down menu. For more information, see the
BaracodaManager documentation.
6- When you have finished your session, click exit on the application to save your configuration.
For developers: Baracoda APIs:
The Baracoda APIs are conceive for those developers who want to integrate the barcode data collect into
their own code, thus enabling end-users to run a single program (and not both the BaracodaManager and
the application software)
BaracodaManager uses specific dll libraries that provide an abstraction layer allowing developers to
integrate Baracoda products into their own application very rapidly. Moreover, these libraries will deal with
all the low level routines, timeouts, connections and configuration management.
These libraries are available to developers for free (
www.baracoda.com
for more information)
6 Status
Display
Summary
The BaracodaPencil 2 has one bicolor LED, which has a particular function and meaning.
This LED is providing a status regarding the Bluetooth connection and the reading status.
The function of LED is to give
•
The Bluetooth status of the device (connected or not connected)
•
The communication mode of the scanner (real Time mode, Batch mode or Master Mode).
•
The information whether or not a barcode has been read.
•
The status of the battery. If battery level will be too low, you will need to recharge the battery
immediately.