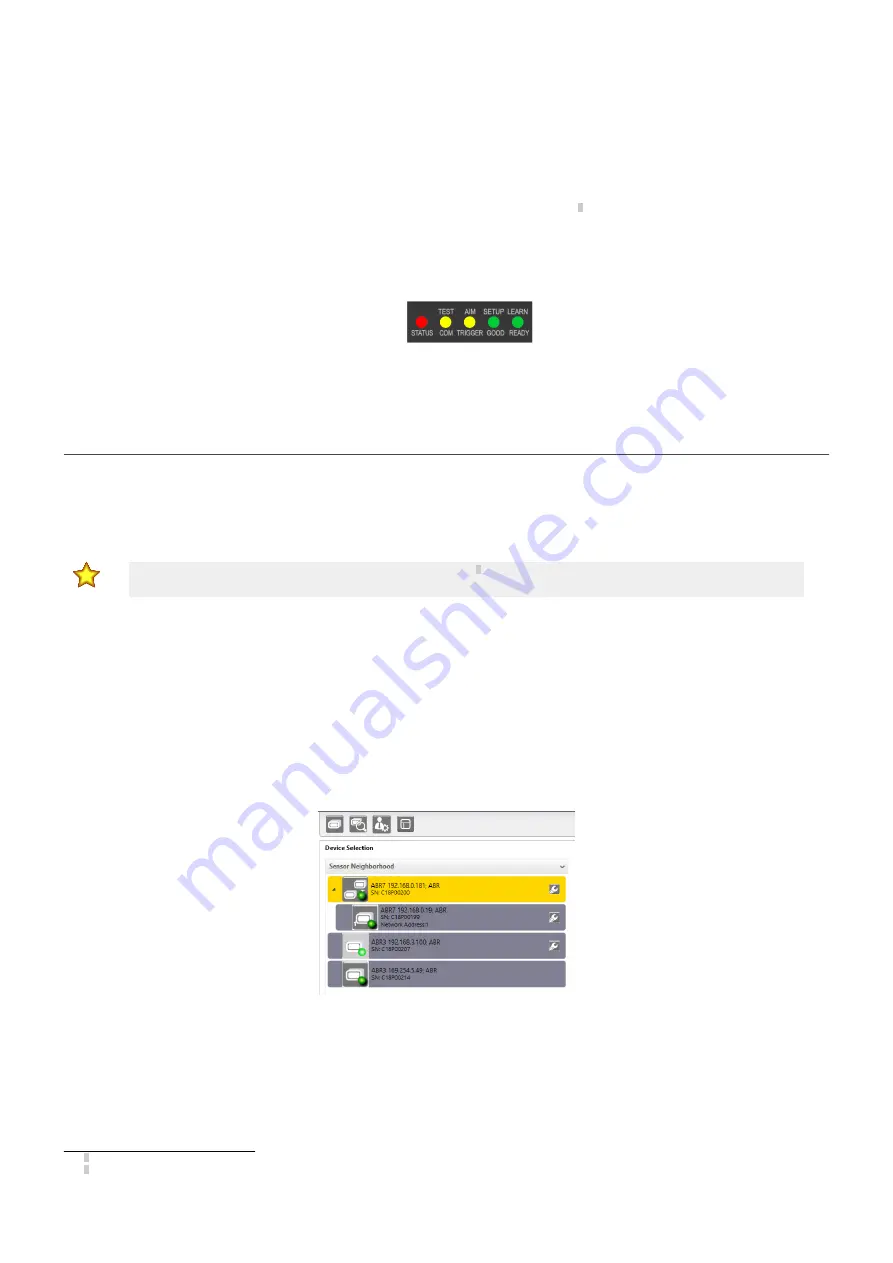
2. Release the button to enter
Setup
mode.
The
Setup
LED blinks until the procedure is completed. The
Setup
procedure ends when the Image Acquisition parameters are suc-
cessfully saved in the reader memory, the
Setup
LED stops blinking, and the ABR emits three high pitched beeps.
3. If the calibration cannot be reached after a timeout of about 5 (five) seconds, ABR exits without saving the parameters to memory, the
Setup
LED stops blinking, and the ABR emits a long low pitched beep.
Learn
Once entered, the imager starts a procedure to automatically detect and recognize a single code
7
which is presented to it. Successive Learns
will substitute the current code. To configure multiple codes, use the Barcode Manager Auto-learn procedure.
Exit
Learn
mode at any time by pressing the Smart Teach button once. After a short delay the Learn procedure is cancelled.
1. Enter
Learn
mode by pressing and holding the Smart Teach button until the
Learn
LED is on.
Figure 8. Smart Teach Interface: Learn Mode
2. Release the button to enter
Learn
mode.
The
Learn
LED blinks until the procedure is complete. The Learn procedure ends when the Image Processing and Decoding parame-
ters
for a single code
are successfully saved in the reader memory, the Green Spot is activated, the
Learn
LED stops blinking, and
the ABR emits 3 high pitched beeps.
Advanced Configuration
Use the following procedures for a more advanced configuration of the ABR. Advanced configuration requires Barcode Manager software. For
complete configuration instructions, refer to the Instruction Manual at
. Search for p/n 207634 to view the Instruc-
tion Manual.
Install Barcode Manager
Administrative rights are required to install the Barcode Manager software.
Important:
Install Barcode Manager on a Windows
®
7, 8, or 10
8
computer. Barcode Manager does not currently support
Windows Embedded (often used in industrial PCs and/or PLCs).
1. Download the latest version of Barcode Manager from
.
2. Navigate to and open the downloaded file.
3. Run the downloaded file to access the installation screen.
4. Follow the onscreen installation procedure.
After the installation is complete, the Barcode Manager entry is created under
Start
>
Programs
>
Banner Engineering
. A desktop
icon is also created.
Ethernet Device Discovery
The following configuration procedure assumes that a laptop computer running Barcode Manager is connected to a factory default reader
through the Ethernet port.
The Barcode Manager user interface opens and displays a list of all the devices belonging to the Local Area Network (LAN).
Figure 9. Device Discovery
The Barcode Manager discovery feature also shows devices not belonging to the LAN and displays them in light gray (see
on p. 5).
The following is an example configuration for Windows
®
operating system version 7, 8, or 10.
1. Confirm the network connections. Changing the Local Area Connection (LAN) properties of the programming computer to be compati-
ble with the ABR device on the network may be required for connection.
a) Click the
Start
button, then on the
Start
menu, click
Control Panel
or search for
Control Panel
.
b) In
Control Panel
, click
Network and Internet
, then click
Network and Sharing Center
, and then click
Change adapter settings
.
c) Right-click on the connection that you want to change, then click
Properties
.
If you are prompted for an administrator password or confirmation, enter the password or provide confirmation.
7 The Learn procedure does not recognize the following symbologies: Postal Codes, Pharmacode, and MSI. Configure through Barcode Manager for these codes.
8 Microsoft and Windows are registered trademarks of Microsoft Corporation in the United States and/or other countries.
ABR 7000
P/N 207633 Rev. D
5








