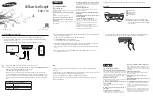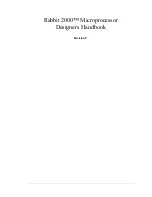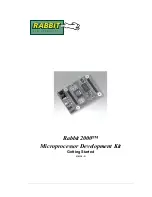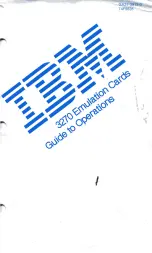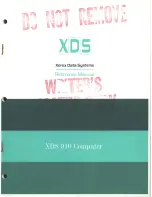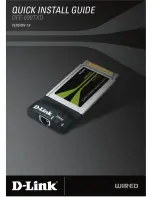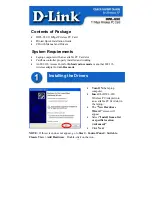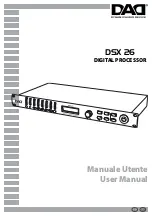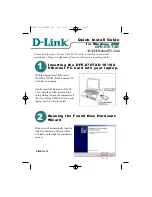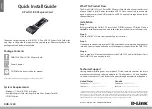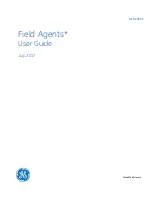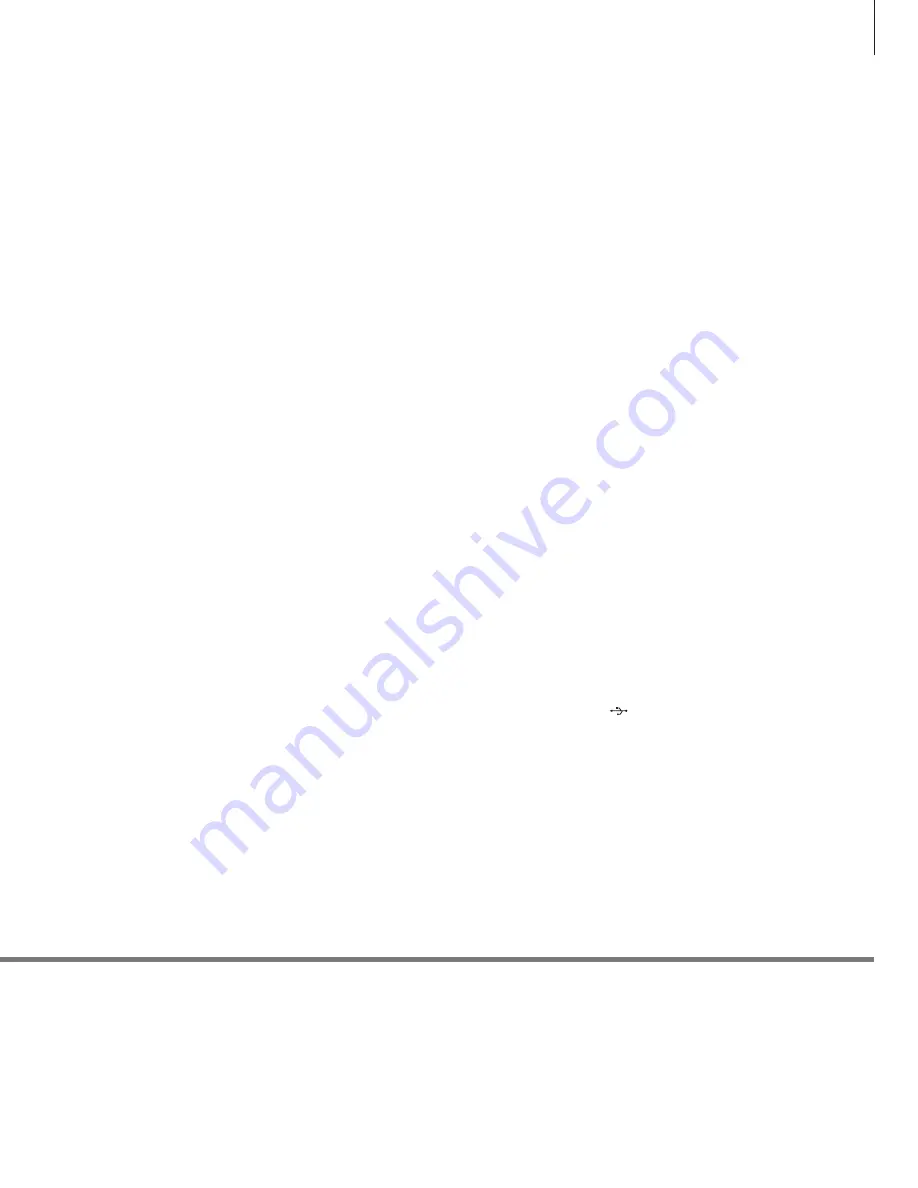
“Greyed out” sockets on the illustration of the main connection panel may be occupied by internal connections. Do not
disconnect the cables from these sockets!
NOTE! Video recorders can only be connected to
the AV1 and AV2 socket groups, as these are the
only sockets groups for video output. Connect the
primary recorder to AV1 and the secondary
recorder to AV2.
POWER LINK 1
(SUB)
POWER LINK 1–6
Use a cable splitter to connect two Bang & Olufsen subwoofers.
For external speakers in a surround sound setup. See also pp. 46–47.
AV1
Socket group for AV connection of a primary
video recorder, a set-top box, or other types of
additional video equipment.
AV2
Socket group for AV connection of a secondary
video recorder or additional video equip ment.
AV3
Socket group for AV connection of additional
video equip ment.
The TV keeps a signal path open between a
recorder connected to the AV1 socket area and a
recordable source connected to the AV3 socket
area.
This allows you to set the source on AV3 to switch
on automatically, as well as set a recorder on AV1
for timed recording of the source on AV3, provided
your connected equipment supports these
functions.
AV4
Socket group for AV connection of additional
video equipment.
AV5
Use this socket group for equipment which you do
not wish to have permanently connected, e.g. a
camera or a camcorder. You can also connect a
BeoMaster to AV5.
AV6
Use this socket group for equipment which you do
not wish to have permanently connected, e.g. a
camera or a camcorder.
CTRL
(AV1–AV6)
For IR control signals to external equipment
connected to an AV socket.
L-IN, R-IN
(AV4–AV6)
Right and left line input.
VIDEO IN
(AV4)
For video signal.
Y – Pb – Pr
(AV2–AV3)
For video signals from an external source, e.g.
HDTV source. You can use the socket in
conjunction with an AV socket or a digital audio
socket.
SPDIF
(AV1–AV6)
Digital audio input socket, e.g. DVD player.
S VIDEO
(AV4, AV6)
For S-VHS or Hi-8 Camcorders.
DISPLAY 1 – 2
(DVI-D OUT)
Connect a plasma screen and/or a projector. If you
only connect a screen or a projector, connect it to
DISPLAY 1, otherwise connect the screen to
DISPLAY 1 and the projector to DISPLAY 2. You
cannot connect two screens or two projectors at
the same time.
HDMI IN
(A–D)
For High Definition Multimedia Interface video
source or PC. The sources can be registered to any
of the AV socket groups. Connect an HDMI
Expander to the HDMI C socket.
ANT
(1–3)
Aerial input socket DVB T/C (1) from external
aerial/cable TV network, DVB-S (2) from satellite
dish, external aerial/cable TV network (3) from
external aerial/analogue cable TV network.
LINK TV
Aerial output for distribution of video signals to
other rooms.
DTV DATA
For future use.
MASTER LINK
For a compatible Bang & Olufsen audio system.
The socket is also used for BeoLink distribution of
sound/picture throughout the house or for
connection of a BeoMaster.
CENTRE 1
For a centre speaker, such as BeoLab 7. See also
the Guide enclosed with the speaker.
IR IN (9-pin)
For a BeoLink IR-receiver enabling remote control
operation.
MONITOR
For a plasma screen.
CINEMA
For a Home Automation System.
TTL/RS232
Only for use in Hotel setups.
IR IN
For a BeoLink IR-receiver enabling remote control
operation.
IR 1+2
For an external IR-transmitter used with Home
cinema setups.
~
–
Mains supply
Connection to the mains supply.
PCMCIA/SMARTCARD
For a card/module for access to digital satellite
channels.
USB
For service use only.
41