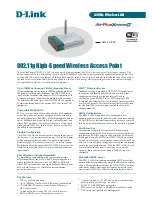8
3.
Installation Guide
3.1
Support Materials
Before installation, prepare the following support materials accordingly, as given in Table
Table 3-1 Support Materials for Installing
Item
Description
Ethernet cable
Outdoor Shield CAT5E
Shorter than 330 feet
Ground wire
16mm² yellow-green wire
3.2
Install USIM Card and Ethernet Cable
1. Screw the two screws on the waterproof cover.
2. Open the waterproof cover, and connect the Ethernet cable to the Ethernet interface.
3. Insert the USIM card to the USIM slot. Note following the directions.
4. Close the waterproof cover and tighten the two screws on the cover, as shown in
Figure 3-1 Install Ethernet Cable and USIM Card